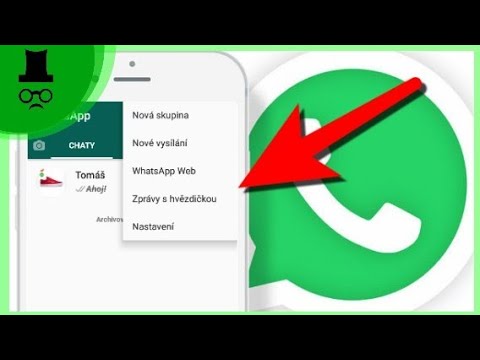Hangout umožňuje používateľom Google+ navzájom sa rozprávať, komunikovať, odosielať okamžité správy a videorozhovor. Google Hangouts je vytvorený používateľmi a používa sa rovnako ako aplikácia na odosielanie okamžitých správ. Hangouty, ku ktorým sa pripojíte alebo ktoré vytvoríte, sú uvedené a zobrazené v sekcii Hangouts vo vašom účte Google Plus. Ak je váš zoznam Hangoutov v priebehu času trochu preplnený, môžete archiváciu svojich hangoutov vymazať a uvoľniť miesto bez toho, aby ste museli odstraňovať predchádzajúce boxy rozhovoru.
Kroky
Časť 1 z 3: Prihlásenie sa do účtu Google+

Krok 1. Prejdite na Google+
Otvorte webový prehliadač, do panela s adresou zadajte https://plus.google.com a potom stlačte kláves Enter.

Krok 2. Zadajte podrobnosti o svojom účte
Do poskytnutého textového poľa zadajte názov svojho účtu Google a heslo. Po dokončení sa prihláste do svojho účtu kliknutím na modré tlačidlo „Prihlásiť sa“.
Časť 2 z 3: Archivácia hangoutov

Krok 1. Kliknite na rozbaľovací zoznam Ponuka v ľavom hornom rohu stránky
V rozbaľovacom zozname Ponuka sa zobrazí názov stránky, na ktorej sa práve nachádzate.
Ak sa napríklad nachádzate na domovskej stránke, v rozbaľovacom zozname Ponuka sa zobrazí „Domov“

Krok 2. V rozbaľovacom zozname Ponuka vyberte možnosť „Hangouts“
Tým sa dostanete do sekcie Hangouts vo vašom účte.

Krok 3. Otvorte hangout, ktorý chcete archivovať
V pravej časti stránky sa zobrazí panel so zoznamom všetkých Hangoutov, ktoré momentálne máte; toto je zoznam hangoutov.
Kliknite na hangout, ktorý chcete archivovať, a v spodnej časti stránky sa otvorí malé pole rozhovoru

Krok 4. Prejdite na možnosti poľa rozhovoru
K možnostiam sa dostanete kliknutím na ikonu ozubeného kolieska v pravom hornom rohu poľa Hangoutu.

Krok 5. Archivujte hangout
V zozname možností zobrazených v poli rozhovoru vyberte možnosť „Archív“. Vybratý Hangout sa tým automaticky archivuje.
Časť 3 z 3: Prístup k archivovanému hangoutu

Krok 1. Prístup k možnostiam hangoutu
V pravom hornom rohu zoznamu panelov sa zobrazí šípka nadol (vpravo vedľa vyhľadávacieho panela zoznamu hangoutov). Kliknite na túto šípku nadol a zobrazí sa možnosť Hangouts.

Krok 2. Prejdite na zoznam Archivovať hangouty
V možnostiach Hangouts kliknite na „Archivované Hangouty“. Zobrazí sa zoznam všetkých archivovaných hangoutov, ktoré máte.

Krok 3. Otvorte archivovaný hangout
V zozname kliknite na hangout, ktorý chcete zobraziť, a otvorí sa v malom chatovom poli v spodnej časti obrazovky.
Tipy
- Archivované hangouty sa zo zoznamu neodstránia. Je jednoducho uložený na pozadí, mimo priameho prístupu pre neskoršie použitie.
- Prístup k archivovanému hangoutu ho neodstráni zo zoznamu archívov.