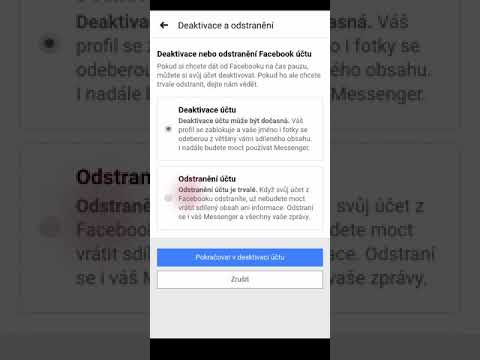Vržený tieň dodáva rozmer tým, že vrhá to, čo sa zdá byť tieňom objektu. Vedieť, ako pridať tieň do InDesignu, populárneho programu na publikovanie na počítači, ktorý umožňuje používateľom vytvárať tlačené dokumenty v rôznych veľkostiach a formátoch, vám umožní odlíšiť text a ďalšie grafické prvky od pozadia.
Kroky

Krok 1. Kúpte si Adobe InDesign, ak ho ešte nevlastníte
Pri inštalácii InDesignu do počítača postupujte podľa pokynov na obrazovke a v prípade potreby počítač reštartujte.

Krok 2. Zoznámte sa s pracovným priestorom InDesignu a dostupnými používateľskými zdrojmi

Krok 3. Otvorte Adobe InDesign

Krok 4. Otvorte dokument InDesign, v ktorom chcete pracovať, výberom položky Súbor> Otvoriť na ovládacom paneli v hornej časti pracovného priestoru
Ak nemáte existujúci dokument InDesign na prácu, vytvorte nový dokument výberom položky Súbor> Nový> Dokument a zadaním nastavení pre nový dokument.

Krok 5. Kliknutím na nástroj InDesign Select, ktorý sa nachádza na paneli Nástroje, kliknite na grafický alebo textový rámček, na ktorý chcete použiť pozadie
- Ak váš dokument ešte neobsahuje grafiku, kliknite na položku Súbor> Umiestniť na ovládací panel InDesignu. Prejdite na súbor, ktorý chcete importovať, a dvakrát kliknite na názov súboru. Presuňte kurzor na miesto alebo rámček, kam chcete umiestniť grafiku, a kliknite myšou. V prípade potreby upravte veľkosť grafiky tak, že vyberiete obrázok pomocou nástroja na výber a potiahnete rukoväť, pričom držíte klávesy Control a Shift. Tým sa proporcionálne upraví veľkosť grafiky. Do polí Výška a Šírka umiestnených na ovládacom paneli môžete tiež zadať presné hodnoty výšky a šírky grafiky.
- Ak váš dokument ešte neobsahuje text, môžete do neho zadať text priamo tak, že najskôr vytvoríte textový rámček pomocou nástroja Text, ktorý sa nachádza v palete nástrojov InDesignu. Keď je váš textový nástroj stále vybratý, kliknite do textového rámca a začnite písať text. Ak váš text už existuje v dokumente na spracovanie textu, vyberte Súbor> Umiestniť, prejdite na súbor, ktorý chcete importovať, a dvakrát kliknite na názov súboru. Zobrazí sa načítaný kurzor. Presuňte myš na miesto, kde sa má text zobrazovať, a kliknutím ho umiestnite.

Krok 6. Otvorte pole Vrhnúť tieň výberom položky Objekt> Vrhnúť tieň na ovládacom paneli InDesignu

Krok 7. Kliknite na začiarkavacie políčko vedľa položky Vrhnúť tieň

Krok 8. Vyberte režim zadaním režimu prelínania pre svoj tieň

Krok 9. Vyberte Nepriehľadnosť svojho tieňa

Krok 10. Nastavte ofsety X aj Y
Tieto sa vzťahujú na vzdialenosť medzi tieňom a vybratým objektom.

Krok 11. Nastavte farbu pre svoj tieň zo zoznamu farieb