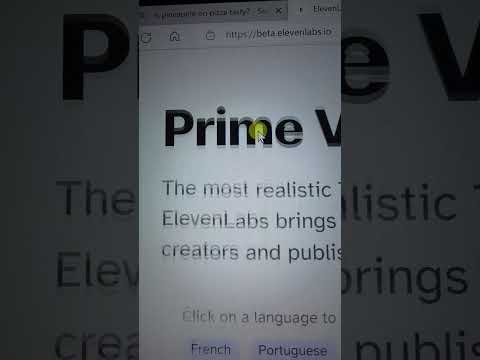Tento wikiHow vás naučí ukladať rôzne typy súborov z príkazového riadka Linuxu. Ak používate aplikáciu s grafickým používateľským rozhraním (GUI), ukladanie súborov je jednoduché-zvyčajne stačí kliknúť na Súbor menu a vyberte Uložiť. Pokračujte v čítaní, aby ste sa dozvedeli, ako ukladať súbory do textových editorov príkazového riadka, ako uložiť výstup príkazu a ako uložiť existujúci súbor do nového súboru.
Kroky
Metóda 1 z 3: Uloženie textového súboru vo Vi alebo Vime

Krok 1. Otvorte súbor vo Vi alebo Vime
Ak chcete upraviť existujúci textový súbor, zadajte do príkazového riadka vi názov súboru a stlačte Zadajte. Ak chcete vytvoriť nový súbor, zadajte príkaz vi a stlačte tlačidlo Zadajte. Vi a Vim sa automaticky otvoria v príkazovom režime.
- Ak používate Vim, nahraďte vi za vim.
- Textové editory Vi a Vim majú väčšinu rovnakých funkcií, aj keď vim je trochu podrobnejší a obsahuje farebné zvýraznenie.

Krok 2. Na klávesnici stlačte i
Tým sa dostanete do režimu Vložiť, čo je spôsob, akým môžete písať do súboru.

Krok 3. Upravte svoj súbor
V režime vkladania vykonajte potrebné zmeny.

Krok 4. Stlačením klávesu Esc sa vráťte do príkazového režimu
Teraz budete môcť používať príkazy Vi alebo Vim vrátane príkazu na uloženie.
Toto tlačidlo môžete použiť na prepínanie medzi režimami príkazov a vstupu

Krok 5. Napíšte: w názov súboru a stlačte ↵ Enter
Zadávanie názvu súboru môžete preskočiť, ak upravujete existujúci súbor a chcete uložiť zmeny do rovnakého súboru.
Ak napríklad upravujete súbor, ktorý už má názov súboru, a chcete uložiť zmeny, ktoré ste vykonali, zadajte: w a stlačte Zadajte. Ak však upravujete úplne nový súbor a chcete ho nazvať wikiHow, použili by ste namiesto toho: w wikiHow.

Krok 6. Napíšte: q a stlačením klávesu ↵ Enter ukončite
Existuje Vi (alebo Vim) a vráti vás na príkazový riadok.
Metóda 2 z 3: Uloženie výstupu príkazu

Krok 1. Zadajte príkaz do príkazového riadka
Netlačte Zadajte aby ste ho ešte spustili-najskôr zadajte príkaz.
Napríklad, ak chcete vypísať obsah aktuálneho adresára a uložiť výstup do nového súboru, zadajte teraz ls -a

Krok 2. Zadajte medzeru a potom>
Ak použijeme predchádzajúci príklad, váš príkaz by teraz vyzeral takto: ls -a>.
Ak chcete pripojiť výstup k existujúcemu súboru, použite >> namiesto>

Krok 3. Zadajte medzeru a zadajte názov súboru, ktorý chcete vytvoriť
Ak by ste chceli uložiť výsledky do súboru s názvom zoznam súborov, príkaz by vyzeral ako ls -a> zoznam súborov.
Ak pripájate výstup k existujúcemu súboru, použili by ste ls -a >> filename

Krok 4. Príkaz spustíte stlačením klávesu ↵ Enter
Tým sa v aktuálnom adresári vytvorí súbor s názvom filelist, ktorý obsahuje výstup príkazu ls -a.
Metóda 3 z 3: Skopírovanie súboru do nového súboru

Krok 1. Príkazom cd zadajte adresár súboru, ktorý chcete skopírovať
Ak napríklad chcete skopírovať súbor z/home/wikiHow/personal do nového súboru, napíšte cd/home/wikiHow/personal a stlačte Zadajte.

Krok 2. Napíšte cp názov súboru nový názov súboru a stlačte kláves ↵ Enter
Tým sa uloží. Len sa uistite, že súbor s novým názvom už neexistuje, pretože v takom prípade sa automaticky prepíše.
- Ak sa napríklad súbor, ktorý chcete skopírovať, nazýva Staff.txt a chcete ho uložiť ako nový súbor s názvom Staff-old.txt, napíšte cp Staff.txt Staff-old.txt a stlačte Zadajte.
- Ak chcete ponechať názov súboru, ale uložiť ho do nového priečinka (napríklad/home/wikHow/backups), použili by ste cp Staff.txt/home/wikiHow/backups.
- Ak chcete súbor skopírovať do iného priečinka a dať mu nový názov, použili by ste cp Staff.txt /home/wikiHow/backups/Staff-old.txt.