Keď nastavujete pripojenie prehrávača Roku k televízoru, budete musieť prehrávač Roku pripojiť k domácej sieti WiFi a/alebo k internetu, aby ste mohli začať streamovať. Tento wikiHow vás naučí, ako prvýkrát pripojiť streamovací prehrávač Roku alebo sa pripojiť k internetu a potom sa znova pripojiť k sieti Wi-Fi, ak sa vám táto obrazovka zobrazuje, ak narazíte na niektorý z týchto neočakávaných problémov so sieťou, ako napríklad Ak nemôžete získať prístup do obchodu s kanálmi ROKU, načítavať do vyrovnávacej pamäte alebo sa pozastaví počas prehrávania neskôr, týmto spôsobom môžete teraz sledovať televíziu a znova zobrazovať obsah, ak sa nepripojil k sieti Wifi alebo ak problém s pripojením pretrváva, skúste kontaktovať Poskytovateľ internetových služieb (ISP) v telefóne alebo v aplikáciách živého videorozhovoru na smartfónoch, tabletoch alebo prenosných a/alebo stolných počítačoch.
Kroky
Metóda 1 z 2: Pripojenie k sieti Wi-Fi
Krok 1. Nastavte si televízor Roku, prehrávač alebo streamovaciu páčku
V závislosti od modelu Roku budete musieť prehrávač Roku alebo streamovaciu páčku pripojiť k televízoru HDTV s dostupným portom HDMI a nezabudnite si všimnúť, pre ktorý vstup HDMI by ste sa rozhodli. Vďaka tomu môžete televízor naladiť aj na rovnaký vstupný zdroj a potom zapojte port HDMI do televízora Roku TV a druhý koniec sa zapojí do prehrávača Roku takto, alebo priamo pripojte streamovaciu páčku. Poznámka: Ak sa váš Roku Streaming Stick (pôvodná alebo Plus verzia) nehodí na port HDMI vášho televízora z dôvodu priestorových obmedzení a stále dochádza k problémom s diaľkovým ovládaním Roku, možno budete chcieť získať bezplatný predlžovací kábel HDMI, ktorý môže tiež často pomôcť zlepšiť bezplatný diaľkový výkon vášho ROKU si môžete objednať na webovej stránke Roku na adrese:
-
Ak máte televízory s rozlíšením 4K a/alebo 4K HDR, vyberte vstup HDMI, ktorý podporuje HDCP 1.4 alebo 2.2.

Pripojte zariadenie Roku k internetu Krok 1 - Viac o tomto procese nastavenia si môžete prečítať neskôr v časti Ako pripojiť zariadenia Roku k televízoru.
- Túto metódu použite, ak ste svoj televízor Roku nikdy predtým nepoužívali. Ak máte, s najväčšou pravdepodobnosťou sa k tutoriálu znova nedostanete a musíte preskočiť na ďalšiu metódu a potom do diaľkového ovládača Roku vložte 2 batérie AA, uistite sa, že sú správne zasadené a správne umiestnené, kontrolka párovania v priehradke na batérie začne blikať a signalizuje, že je pripravené na párovanie, ak kontrolka párovania nesvieti, vyskúšajte novú sadu batérií AA a jeden koniec napájacieho kábla USB zapojte do prehrávača Roku alebo takto, a potom druhý koniec do portu USB na televízore alebo ho pomocou sieťového adaptéra pripojte priamo do sieťovej zásuvky. Ak sa na prehrávači Roku alebo streamovacom zariadení rozsvieti červené svetlo, skúste použiť sieťový adaptér na priame zapojenie do elektrickej zásuvky, nedostatočné napájanie z portu USB televízora môže viesť k nestabilite, zlyhaniu alebo inému nepredvídateľnému správaniu.

Krok 2. Prepnite na vstupný kanál svojho Roku a uistite sa, že je správny
Keď nastavujete prehrávač Roku alebo streamovaciu páčku, zapojili ste ho do portu HDMI na televízore ROKU, ktorý mal mať označenie niečo podobné ako „HDMI 1/2/3/4“. Na diaľkovom ovládači Roku (alebo diaľkovom ovládači televízora) vyhľadajte tlačidlo označené Vstup, Video, Zdroj, Pomocný, alebo niečo podobné, a nezabudnite prepnúť na rovnaký vstup, aby ste pripojili prehrávač ROKU. Nebojte sa, zatiaľ nič na obrazovke neuvidíte a o niekoľko minút by ste mali vidieť, ako animácia loga Roku zaplní vašu televíznu obrazovku, v prípade, že nie, uistite sa, že ste naladení na správny vstup na vašom televízore Roku, ak potrebujete ďalšiu pomoc pri riešení ďalších problémov s výberom vstupov, alebo ak sa nezobrazí žiadny obrázok, navštívte stránku:

Krok 3. Na obrazovke Začnime by sa vaše diaľkové ovládanie Roku malo začať automaticky párovať, keď sa zapne
Ak sa nespáruje, stlačte a podržte tlačidlo párovania asi 3 - 5 sekúnd, kým nezačne blikať zelené svetlo párovania na zadnej strane diaľkového ovládača Roku, čo signalizuje, že je pripravené na spárovanie, akonáhle bude úspešné, použite diaľkové ovládanie Roku na vyberte svoj jazyk. Keď prepnete na správny vstup, zobrazí sa obrazovka, v ktorej môže Roku pokračovať v nastavení v rôznych jazykoch, a stlačte OK na diaľkovom ovládači Roku vyberte krajinu, kliknite na položku Nastaviť na domáce použitie a stlačte OK opäť na diaľkovom ovládači ROKU.

Krok 4. Ďalej si budete môcť v ponuke vybrať káblové alebo bezdrôtové pripojenie (Poznámka:
Streamovacie palice Roku nemajú káblové pripojenie). Potom, čo si vyberiete svoj jazyk, vás prevedie nastavením vášho Roku.
Ak sa rozhodnete používať bezdrôtové pripojenie, musíte prejsť na ďalší krok. Ak zvolíte káblové pripojenie, prehrávač Roku automaticky rozpozná vaše pripojenie a nemusíte robiť nič iné, zapojte ethernetový kábel do ethernetového portu prehrávača Roku

Krok 5. V zozname vyberte svoju bezdrôtovú sieť
Ak svoju sieť v zozname nevidíte, skúste kliknúť na položku „Skenovať znova, aby ste videli všetky siete“, ak sa sieť nezobrazuje alebo nie je v zozname, a na diaľkovom ovládači Roku znova stlačte tlačidlo „OK“. Ďalšie ďalšie kroky na riešenie problémov nájdete pri vyhľadávaní domácu sieť, navštívte: https://go.roku.com/findnetwork alebo
- Ak vaše zariadenie Roku stále nevyberá vašu sieť zo smerovača, môžu byť od seba príliš vzdialené na vytvorenie pripojenia. V takom prípade možno budete chcieť použiť ethernetové pripojenie v miestnej sieti (LAN) alebo presunúť router bližšie k zariadeniu Roku alebo streamovaciemu zariadeniu, alebo ešte lepšie, ak máte streamovanie Roku, budete používať pokročilý bezdrôtový prijímač. Stick+, ak potrebujete ďalšiu pomoc pri riešení problémov s pripojením, navštívte stránku: https://go.roku.com/awrhelp alebo navštívte: https://support.roku.com/article/115015760328-how-to-connect-your-roku -streaming-device-to-your-home-network-and-the-internet. Nezabudnite, že hľadáte rovnakú sieť, bez ohľadu na to, či je k nej možné pripojiť počítač, tablet alebo smartphone. Vyberte sieť, ktorá má ikonu zámku hesla vedľa susediacej ikony Wi-Fi na ľavej strane obrazovky a kliknite na OK znova na diaľkovom ovládači Roku.
- Keď si vyberiete sieť, zariadeniu Roku bude chvíľu trvať, kým sa uistí, že sa môže pripojiť k domácej sieti alebo internetu.

Krok 6. Zadajte heslo
Ďalej budete vyzvaní, aby ste zadali heslo bezdrôtovej domácej siete (ak ho máte) alebo je k dispozícii. Môžete stlačiť tlačidlo „Zobraziť heslo“, aby ste pri zadávaní hesla videli svoje heslo, a pamätajte si, že v sieťových heslách sa rozlišujú malé a veľké písmena. Ak potrebujete zadať veľké písmeno, použite tlačidlo shift na klávesnici na obrazovke.

Krok 7. Vyberte položku Pripojiť a stlačte Na diaľkovom ovládači Roku znova OK.
Ak ste heslo zadali správne, zobrazí sa potvrdzujúca správa, že vaše zariadenie Roku je úspešne pripojené k vašej sieti. Keď sú všetky dve (2) alebo tri (3) šeky zelené, znamená to, že sú úspešne prepojené, takže môžete začať! Ak nie je pripojený k sieti Wifi, budete to musieť skúsiť znova. Ak sa kedykoľvek zobrazí červené „x“, ďalšie ďalšie pomoc pri riešení problémov s pripojením k domácej sieti nájdete na stránke: https://go.roku. com/connectivity alebo https://roku.com/go/wireless a hľadajte Nemôžem sa pripojiť k svojej bezdrôtovej sieti, a potom, keď bude vaše zariadenie ROKU úspešne pripojené k internetu, vášmu zariadeniu Roku bude teraz trvať niekoľko minút, kým si stiahne najnovšiu aktualizáciu softvéru, aby ste mohli automaticky dostávať najnovšie funkcie a aktualizácie kanálov. Ďalšia pomoc pri riešení problémov so zobrazením kódov chýb 001 až 005, navštívte:
Metóda 2 z 2: Pripojenie k sieti Wi-Fi

Krok 1. Na diaľkovom ovládači Roku stlačte tlačidlo Domov
Tým by ste sa mali dostať na domovskú obrazovku Roku.
Túto metódu môžete použiť, ak ste už okamžite nastavili svoju sieť, ale potrebujete k týmto nastaveniam znova pristupovať alebo vytvoriť nové pripojenie

Krok 2. Prejdite na položku Nastavenia a stlačte Dobre na diaľkovom ovládači ROKU.
Keď prejdete na položku „Nastavenia“, prvá možnosť by už mala byť zvýraznená.

Krok 3. Na diaľkovom ovládači znova stlačte tlačidlo OK
Malo by sa zvýrazniť „Sieť“.

Krok 4. Prejdite na položku Nastaviť pripojenie a stlačte Dobre na diaľkovom ovládači ROKU.
V pravej časti stránky sa zobrazí možnosť nastaviť pripojenie.

Krok 5. Vyberte káblové alebo bezdrôtové pripojenie
Ak máte streamovaciu páčku Roku, nemá ethernetový port a nemôžete používať káblové pripojenie, a ak máte prehrávač Roku, má ethernetový port.
Ak sa rozhodnete používať bezdrôtové pripojenie, musíte prejsť na ďalší krok. Ak ste vybrali káblové pripojenie, zariadenie Roku automaticky rozpozná vaše pripojenie a nemusíte robiť nič iné

Krok 6. Vyberte zo zoznamu svoju bezdrôtovú domácu sieť
Ak v zozname vľavo nevidíte názov svojej siete, skúste kliknúť na „Skenovať znova, aby sa zobrazili všetky siete“a kliknite na tlačidlo OK na diaľkovom ovládači Roku. Ďalšie ďalšie pomoc pri riešení problémov pri hľadaní vašej domácej siete nájdete na stránke: https://go.roku.com/wireless alebo
- Ak váš Roku stále nevyberá vašu sieť zo smerovača, môžu byť príliš ďaleko od seba, aby sa mohli pripojiť. V takom prípade budete chcieť použiť ethernetové pripojenie alebo presunúť router bližšie k prehrávaču Roku. Ak máte Roku Streaming Stick+, použite pokročilý bezdrôtový prijímač, ktorý vám pomôže s pripojením na: https://go.roku.com/awrhelp alebo https://support.roku.com/article/115015760328-how-to- connect-your-roku-streaming-device-to-your-home-network-and-the-internet.
- Keď si vyberiete bezdrôtovú domácu sieť, zariadeniu Roku bude chvíľu trvať, kým sa ubezpečí, že sa môže pripojiť k internetu.

Krok 7. Zadajte heslo domácej bezdrôtovej siete (ak ho máte)
Môžete stlačiť tlačidlo „Zobraziť heslo“, aby ste pri zadávaní hesla videli svoje heslo, a pamätajte si, že v sieťových heslách sa rozlišujú malé a veľké písmena. Keď potrebujete zadať veľké písmeno, použite kláves Shift na klávesnici na obrazovke.

Krok 8. Vyberte položku Pripojiť zvýraznením a stlačením Na diaľkovom ovládači Roku znova OK.
Ak ste heslo bezdrôtovej domácej siete zadali správne, zobrazí sa potvrdzujúca správa, že vaše zariadenie Roku je úspešne pripojené k vašej domácej sieti, keď sú všetky dve (2) alebo tri (3) šeky zelené, a oznámi vám to je úspešný, takže to znamená, že teraz môžete ísť. Ak nie je pripojený, budete to musieť skúsiť znova. Ak sa kedykoľvek zobrazí červené x, ďalšiu pomoc pri riešení ďalších problémov nájdete na stránke: https://go.roku.com/connectivity alebo https:// roku.com/go/wireless, a hľadajte Nemôžem sa pripojiť k svojej bezdrôtovej sieti.
Video - Používaním tejto služby môžu byť niektoré informácie zdieľané so službou YouTube
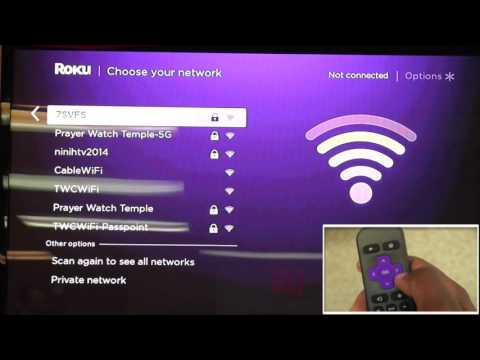
Tipy
- Po úspešnom pripojení k vašej sieti Roku stiahne a nainštaluje všetky aktualizácie softvéru, keď sa skončí, a potom reštartuje, podrobnejšie informácie nájdete na:
- Ak zistíte, že váš signál Wi-Fi je pomalý a slabý, budete musieť postupovať podľa krokov na zvýšenie rýchlosti sťahovania z internetu. Podrobnejšie informácie alebo ďalšie tipy na riešenie problémov nájdete na stránke: https:// go. roku.com/internetspeed.
- Kód chyby 009 znamená, že vaše zariadenie Roku je pripojené k smerovaču, ale nemôže sa pripojiť k internetu. Ak nie je k dispozícii žiadne pripojenie, kontaktujte svojho ISP. Ak má váš počítač internetové pripojenie a stále sa zobrazuje chyba 009, reštartujte prehrávač Roku a navštívte stránku:
- Kód chyby 012 znamená, že s ethernetovým káblom nie je niečo v poriadku. Skontrolujte, či je váš ethernetový kábel bezpečne pripojený k routeru a routeru. Potom vyskúšajte toto spojenie s druhým ethernetovým káblom, aby ste vylúčili, či je váš druhý kábel poškodený. Ďalšiu ďalšiu pomoc pri riešení problémov nájdete na stránke:
- Kód chyby 013 znamená, že s ethernetovým káblom nie je niečo v poriadku. Skontrolujte, či váš smerovač funguje správne, pretože na prístup na internet používate iné zariadenie v danej sieti (nie káblové pripojenie). Ak sa môžete pripojiť na internet, reštartujte zariadenie Roku. Ak sa nemôžete pripojiť k internetu z iného zariadenia, skúste odpojiť a potom znova pripojiť ethernetový kábel. Ak problém pretrváva, pred kontaktovaním poskytovateľa internetových služieb (ISP) v aplikáciách videochatu resetujte smerovač.
- Kód chyby 14 znamená, že sa nepodarilo pripojiť k bezdrôtovej sieti, a skúste znova zadať heslo pre vašu sieť.
- Kód chyby 14.10 alebo 14.11 znamená, že by ste mali reštartovať smerovač a Roku.
- Kód chyby 14.20 znamená, že by ste mali skontrolovať, či je sila signálu nízka alebo primeraná. Váš prehrávač alebo palica Roku môže byť príliš ďaleko od smerovača, aby sa dalo pripojiť bezdrôtovo.
- Kód chyby 14.30 znamená, že by ste mali reštartovať smerovač aj Roku.
- Kód chyby 14.40 alebo 14.41 je spôsobený nesprávnym heslom pre vašu sieť. Skontrolujte, či ste vybrali správnu sieť a zadali správne heslo.
- Kód chyby 14.50 znamená, že by ste mali reštartovať smerovač, prehrávač Roku a televízor.
- Chybový kód 14,62 alebo 14,64 znamená, že by ste mali skontrolovať adekvátnosť sily bezdrôtového signálu. Vaše zariadenie Roku môže byť príliš ďaleko od smerovača, aby sa dalo pripojiť bezdrôtovo.
- Chybový kód 015 znamená, že sa váš prehrávač Roku nemôže pripojiť k vašej domácej sieti alebo sa vaše sieťové pripojenie stratí, keď nemáte prístup do obchodu Roku Channel Store alebo ak dochádza k ukladaniu do vyrovnávacej pamäte alebo sa pozastavuje počas prehrávania.
- Kód chyby 016 znamená, že sa pokúšate spustiť kanál, ale sieťové alebo internetové pripojenie sa stratilo. Vyberte „Nastaviť pripojenie“, aby ste v prehrávači Roku prešli na nastavenia siete a postupujte podľa pokynov na obrazovke. Ak bude správanie pokračovať, bezdrôtový signál môže byť príliš slabý a vaše zariadenie Roku môže byť príliš ďaleko od smerovača.
- Kód chyby 017 sa vyskytne, keď vaše zariadenie Roku zistí slabú silu bezdrôtového signálu. Postupujte podľa pokynov na obrazovke a skúste Roku a smerovač posunúť bližšie k sebe.
- Kód chyby 018 sa zobrazí, keď váš prehrávač Roku zistí nízke rýchlosti internetu. Obráťte sa na svojho poskytovateľa internetových služieb a zistite, aké rýchle pripojenie si predplatíte. Môžete zvážiť inováciu na rýchlejšie pripojenie.
- Ak problém pretrváva, kontaktujte číslo tímu podpory Roku v telefóne alebo v aplikáciách pre videochat na smartfóne, tablete a/alebo prenosnom a stolnom počítači, alebo spustite verejnú webovú stránku, ako je https://roku.com, alebo kontaktujte internet Poskytovateľ služieb v tomto procese v Contact Roku prostredníctvom telefónneho čísla alebo aplikácií pre videochat, ako je Zoom, Facebook, Skype, Google Meet, Microsoft Teams, FaceTime, Twitter a podobne.







