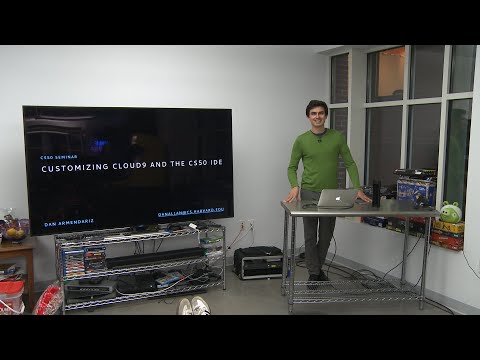Váš smerovač je chrbticou vašej domácej siete. Správna konfigurácia smerovača ochráni vaše informácie pred zvedavými očami, bezpečne pripojí všetky zariadenia vo vašej domácnosti k internetu a dokonca zabráni vašim deťom pozerať sa na veci, ktoré by nemali. Podľa tohto sprievodcu nakonfigurujte svoj smerovač v priebehu niekoľkých minút.
Kroky
Časť 1 zo 4: Pripojenie k smerovaču

Krok 1. Pripojte smerovač k počítaču a modemu
Na pripojenie modemu k portu WAN/WLAN/internetu na smerovači použite ethernetové káble a počítač pripojte k portu „1“, „2“, „3“alebo „4“na smerovači.

Krok 2. Otvorte webový prehliadač
Na stránku konfigurácie vášho smerovača je prístupný z akéhokoľvek počítača, ktorý je pripojený k rovnakej sieti. Pri konfigurácii smerovača budete mať najlepšie výsledky, ak sa pripojíte k počítaču, ktorý je k smerovaču pripojený ethernetovým káblom.

Krok 3. Zadajte adresu smerovača
K smerovačom sa dostanete prostredníctvom webového prehliadača zadaním adresy IP do panela s adresou. Adresa IP sa podľa výrobcu trochu líši, ale väčšina z nich je rovnaká alebo veľmi podobná. Toto sú niektorí z obľúbenejších výrobcov a súvisiace adresy:
- Linksys -
- 3Com -
- D -Link -
- Belkin -
- Netgear -
- Arris -
- Väčšina smerovačov má predvolenú adresu vytlačenú v dokumentácii alebo na nálepke na samotnom smerovači. Môžete si to tiež vyhľadať online na webových stránkach výrobcu, alebo ak vám adresa daného smerovača nefunguje, môžete router jednoducho obnoviť do predvoleného stavu.

Krok 4. Zadajte svoje používateľské meno a heslo
Pred prístupom na konfiguračnú stránku budete požiadaní o zadanie používateľského mena a hesla. Väčšina smerovačov je dodávaná s predvoleným kombináciou používateľského mena a hesla, zatiaľ čo niektoré vám umožňujú pokračovať bez zadávania čokoľvek.
- V dokumentácii k vášmu smerovaču sa dozviete požadované predvolené používateľské meno a heslo. Môžu byť vytlačené aj na samotnom smerovači.
- „Admin“je jedno z najbežnejších predvolených používateľských mien.
- „Admin“alebo „heslo“sú dve z najbežnejších hesiel.

Krok 5. Ak k nemu nemáte prístup, resetujte smerovač
Ak ste vyhľadali kombináciu predvolenej adresy a používateľského mena/hesla a stále nemáte prístup k svojmu smerovaču, môžete ho resetovať na predvolené výrobné nastavenia a vymazať všetky vykonané zmeny. Je to užitočné pre routery z druhej ruky alebo staré zmeny, ktoré si nepamätáte.
- Router môžete resetovať stlačením tlačidla Reset na ňom. Toto tlačidlo je zvyčajne malé a zapustené a dá sa naň dosiahnuť iba kancelárskou sponkou. Niektoré smerovače majú tlačidlo, ktoré sa dá jednoduchšie stlačiť.
- Po stlačení tlačidla reset počkajte 30-60 sekúnd a potom skúste znova zadať kombináciu adresy routera a používateľského mena/hesla.

Krok 6. Priraďte routeru nové používateľské meno a heslo
Ponechanie smerovača s predvoleným používateľským menom a heslom je veľmi neisté a mali by ste ho zmeniť ihneď po nastavení. Obvykle to nájdete v sekcii Správa konfigurácie smerovača.
Vyberte používateľské meno a heslo, ktoré nemožno ľahko uhádnuť. Do hesla zadajte čísla a symboly, aby ste sa uistili, že je ťažké ho prelomiť
Časť 2 zo 4: Nastavenie bezdrôtovej siete

Krok 1. Skontrolujte svoje internetové nastavenia
V ponuke Internet, Nastavenie alebo Domov svojho smerovača skontrolujte, či je nastavená vaša internetová adresa IP, DCHP a DNS. Spravidla by mali byť nastavené na automatické, pokiaľ vás poskytovateľ služieb neinformuje inak.
Mnoho smerovačov poskytne testovacie tlačidlo na stránke internetovej ponuky. Kliknutím naň skontrolujete, či sú vaše internetové nastavenia správne nakonfigurované

Krok 2. Otvorte nastavenia bezdrôtového pripojenia
Táto ponuka sa môže nazývať Bezdrôtové pripojenie, Nastavenia bezdrôtového pripojenia, Základné nastavenie alebo niečo podobné. Na tejto stránke sa zobrazí váš bezdrôtový SSID, kanál, šifrovanie a ďalšie nastavenia.

Krok 3. Pomenujte svoju sieť
Vyhľadajte pole s názvom SSID. Toto je názov vašej siete a zobrazí sa v zozname dostupných sietí pre vaše bezdrôtové zariadenia. Do názvu siete určite neuvádzajte žiadne osobné informácie, pretože názov bude verejný.
- Uistite sa, že je začiarknuté políčko „Povoliť vysielanie SSID“.
- Kanál by mal byť nastavený na automatický. Ak máte vo svojej oblasti veľa bezdrôtových sietí, smerovač automaticky presunie sieť na čistý kanál.

Krok 4. Vyberte bezdrôtové šifrovanie
Môže sa to nazývať aj Možnosti zabezpečenia. Tu si budete môcť vybrať, ktorý spôsob chcete použiť na šifrovanie sieťového prenosu. Možnosti pre väčšinu smerovačov sú WEP, WPA-PSK a WPA2-PSK.
WPA2 je najbezpečnejší spôsob šifrovania a mali by ste ho používať, ak ho podporujú všetky vaše zariadenia. Iba staršie zariadenia nepodporujú WPA2

Krok 5. Vyberte prístupovú frázu
Heslo je to, čo zadáte, keď sa zariadenie pripojí k vašej sieti. Silná prístupová fráza pomôže chrániť vašu sieť pred nechcenými votrelcami. Vždy by ste mali mať prístupovú frázu pre vašu sieť.

Krok 6. Použite svoje nastavenia
Keď si vyberiete SSID, typ šifrovania a prístupovú frázu, spustite bezdrôtovú sieť kliknutím na tlačidlo Použiť alebo Uložiť. Váš smerovač bude niekoľko sekúnd pracovať a potom bude vaša bezdrôtová sieť rozpoznateľná vašimi bezdrôtovými zariadeniami.
Časť 3 zo 4: Preposielanie portov

Krok 1. Otvorte ponuku Presmerovanie portov
Toto sa zvyčajne nachádza v sekcii Rozšírené na konfiguračnej stránke smerovača.

Krok 2. Pridajte novú službu alebo pravidlo
Kliknutím na tlačidlo pridáte vlastnú službu. Otvorí sa formulár, do ktorého môžete zadať informácie o presmerovaní portov.
- Názov/Názov služby - Toto je názov programu, pre ktorý presmerujete porty. Meno je len na vás, aby ste ho ľahko rozoznali v zozname.
- Protokol - máte možnosti TCP, UDP a TCP/UDP. V programe, ktorému posielate port ďalej, zistíte, akú možnosť by ste si mali vybrať.
- Externý štartovací port - Toto je prvý port v rade portov, ktoré chcete otvoriť.
- Externý koncový port - toto je posledný port v rade portov, ktoré chcete otvoriť. Ak otvárate iba jeden port, zadajte do tohto poľa rovnaký port.
- Začiarknite políčko, ktoré používa rovnaký rozsah portov pre interné porty, alebo zadajte rovnaké informácie pre polia interného portu.
- Interná adresa IP - Toto je adresa IP počítača, pre ktorý chcete otvoriť port. Ak chcete zistiť IP adresu zariadenia, postupujte podľa tejto príručky pre PC alebo tejto príručky pre Mac OS X.

Krok 3. Uložte alebo aplikujte pravidlo
Váš smerovač chvíľu počká a potom sa zmeny prejavia. Váš program bude teraz mať prístup k otvorenému portu pre počítač, ktorý ste zadali.
Časť 4 zo 4: Blokovanie webových stránok

Krok 1. Otvorte ponuku Blokovať stránky
To nájdete v sekcii Zabezpečenie alebo Rodičovská kontrola v konfiguračnej ponuke. Prístup k webovým stránkam môžete zablokovať akýmkoľvek zariadením vo vašej sieti, konkrétnym zariadeniam však môžete povoliť prístup. Môžete si tiež nastaviť rozvrh blokov, čo je obzvlášť užitočné v prípade domácich úloh, alebo keď sa potrebujete sústrediť na prácu.

Krok 2. Pridajte stránku do zoznamu blokov
Vaše možnosti sa zmenia v závislosti od smerovača, ktorý používate. Niektoré smerovače umožňujú blokovať kľúčové slová aj konkrétne stránky. Pridajte do zoznamu to, čo chcete zablokovať.

Krok 3. Povoliť dôveryhodným počítačom zobrazovať zablokované stránky
Začiarknutím políčka povolíte dôveryhodným adresám IP zobrazovať blokované stránky. To môže byť užitočné pre rodičov, ktorí stále chcú mať prístup na stránky, ktoré zablokovali pre svoje deti.
Akonáhle začiarknete políčko, pridajte k nemu IP adresy, ktoré chcete obísť. Tento sprievodca vám povie, ako nájsť svoju IP adresu

Krok 4. Nastavte si plán blokovania
Môže to byť v samostatnej ponuke zo zoznamu blokov. Môžete si vybrať, v ktoré dni v týždni má blok nadobudnúť účinnosť, ako aj denná doba, kedy je blok implementovaný. Po dokončení kliknite na tlačidlo Použiť.