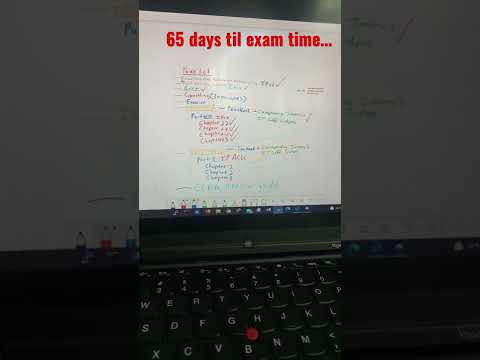Tento wikiHow vás naučí sledovať, akú veľkú šírku pásma internetu využívate v systéme Windows a macO.
Kroky
Metóda 1 z 2: Windows

Krok 1. Stiahnite si GlassWire z
Je to bezplatná aplikácia, ktorá monitoruje množstvo šírky pásma internetu, ktoré používa váš počítač so systémom Windows. Ak si chcete aplikáciu stiahnuť, kliknite na Stiahnite si GlassWire zadarmo.

Krok 2. Spustite inštalátor GlassWire
Dvakrát kliknite na súbor, ktorý ste práve stiahli, a potom dokončite inštaláciu podľa pokynov na obrazovke.

Krok 3. Otvorte program GlassWire
Je to v Všetky aplikácie oblasti ponuky Štart.

Krok 4. Kliknite na kartu Použitie
Je to v hornej časti okna, blízko stredu. Štatistiky využitia šírky pásma internetu sa zobrazujú v ľavom stĺpci.
- Hodnota v časti Prichádzajúce je množstvo údajov, ktoré ste stiahli.
- Hodnota v časti Odchádzajúce sú údaje, ktoré ste nahrali.
Metóda 2 z 2: macOS

Krok 1. Nainštalujte Bandwidth+ z Mac App Store
Táto bezplatná aplikácia monitoruje šírku pásma internetu na vašom počítači Mac. Môžete ho tiež nájsť na stránke

Krok 2. Otvorte Šírku pásma+
Akonáhle je aplikácia nainštalovaná, nájdete ju v Aplikácie priečinok. Keď je aplikácia otvorená, bude v stĺpci s ponukami v pravom hornom rohu obrazovky zaznamenávať aktuálny stav šírky pásma, ktorý ste použili.

Krok 3. Kliknite na hodnotu šírky pásma
Je to číslo v pravom hornom rohu obrazovky. Zobrazujú sa ďalšie informácie o použitej šírke pásma.
- Hodnota pod šípkou smerujúcou nadol ukazuje, koľko dát ste stiahli.
- Hodnota pod šípkou smerujúcou nahor ukazuje, koľko ste nahrali.
- Obojstranná šípka je súhrnom.