Filmový priemysel má plné právo na svoje duševné vlastníctvo. Keď si však kúpite disk DVD, mali by ste byť schopní s tým, čo ste si kúpili, robiť, čo chcete, pokiaľ materiál nebudete opakovane distribuovať neoprávnene. Pri kopírovaní diskov DVD alebo Blu-ray postupujte podľa týchto pokynov, aby ste mohli filmy sledovať nielen pomocou prehrávača DVD, ale aj na počítači, hernej konzole alebo mobilnom zariadení.
Kroky
Metóda 1 z 2: Skopírujte disk DVD do počítača

Krok 1. Stiahnite si program, ktorý porazí ochranu pred kopírovaním DVD
- Porovnávajte rôzne produkty, pozorne si prečítajte všetky informácie a hľadajte nezaujaté recenzie od zákazníkov, aby ste si mohli vybrať ten najlepší produkt.
- Vyberte si produkt, ktorý má bezplatnú skúšobnú dobu, aby ste si ho mohli vyskúšať skôr, ako sa zaviažete.

Krok 2. Vložte disk DVD, ktorý chcete kopírovať, do jednotky DVD počítača
Ak máte viac jednotiek, vyberte jednotku obsahujúcu disk DVD, ktorý chcete previesť na obrazovku počítača.

Krok 3. Skopírujte obsah disku DVD na pevný disk alebo server médií
- Otvorte ponuku Štart, kliknite na položku Počítač, pravým tlačidlom kliknite na disk a vyberte položku Preskúmať.
- Nájdite priečinok so súborom s názvom VIDEO_TS. Presuňte priečinok na akékoľvek miesto, kam chcete skopírovať disk DVD. Toto je koniec základného ripovania, ktoré je potrebné sledovať vo vašom počítači. Prekódovanie nepotrebujete, pokiaľ nechcete zmenšiť súbor alebo zobraziť DVD na mobilnom zariadení.

Krok 4. Stiahnite si softvér na transkódovanie
Pri vyhľadávaní Google môžete nájsť veľa bezplatných možností online, ale ručná brzda je najlepšia voľba. Skontrolujte, či má program predvoľby pre rôzne platformy vrátane iOS a herných konzol.

Krok 5. Otvorte zdroj disku DVD, ktorý chcete kopírovať, pomocou softvéru Handbrake alebo iného transkódovacieho softvéru
Softvér vyhľadá názvy a značky kapitol. Ak program tituly nevyberá, môžete manuálne kliknúť na kartu Kapitoly transkodéra a zadávať názvy kapitol. Niektoré programy dokonca nedokážu vybrať správny hlavný názov. A potom musíte nahrať titul z DVD a názov skontrolovať manuálne.

Krok 6. Rozhodnite sa, kam chcete svoj film dostať
Mnoho programov má kartu Cieľ. Na karte kliknite na položku Prehľadávať a vyberte umiestnenie, kam chcete súbor uložiť.
- Ak chcete súbor uložiť ako zdieľaný súbor na mediálny server alebo do sieťového úložného boxu, namapujte zdieľanie ako sieťovú jednotku.
- Prejdite do príslušného priečinka, kliknite pravým tlačidlom myši a v ponuke vyberte položku Mapovať sieťový disk.

Krok 7. Vylepšite zvukový doprovod
Môžete napríklad zachovať pôvodnú zvukovú stopu filmu Dolby Digital (AC3) a vytvoriť záložnú zvukovú stopu pre zariadenia, ktoré nie sú vybavené systémom AC3.
- V softvéri na prekódovanie kliknite na kartu Zvuk a titulky.
- Vyberte si požadovaný soundtrack. V ponuke Zvukový kodek vyberte AAC.
- V stĺpci „Mixdown“zvoľte Dolby Digital II. Nechajte akékoľvek nastavenia bitovej rýchlosti, vzorkovacej frekvencie a DRC na predvolených hodnotách.
- Prejdite nadol na druhú zvukovú stopu. Vyberte rovnakú zvukovú stopu zo záhlavia zdroja.
- V zozname zvukových kodekov vyberte AC3.
- Vyhľadajte políčko s textom Iba vynútené titulky. Ak si vyberiete jazyk, ktorý sa líši od jazyka, ktorým hovoria herci, začiarknutie tohto políčka vám pomôže vyhnúť sa vynúteným titulkom.

Krok 8. V softvéri na transkódovanie kliknite na tlačidlo Štart a roztrhnite disk DVD

Krok 9. Prehrajte roztrhaný film v prehrávači médií, aby ste sa presvedčili, že máte požadovanú kvalitu
Metóda 2 z 2: Ripovanie disku DVD na počítači Mac

Krok 1. Stiahnite si softvér na transkódovanie ručnej brzdy
Ak má váš počítač procesor Core 2 Duo alebo novší, získajte 64-bitovú verziu na rýchlejšie kopírovanie.

Krok 2. Stiahnite si prehrávač médií VLC
Ak ste si vybrali 64-bitovú verziu ručnej brzdy, budete potrebovať 64-bitovú verziu prehrávača VLC. Obsahuje libdvdcss, knižnicu dešifrovania DVD navrhnutú na prelomenie ochrany proti kopírovaniu DVD pri prehrávaní na počítači Mac.

Krok 3. Spustite ručnú brzdu na počítači Mac
Ručná brzda otvorí na obrazovke dialógové okno. Vyberte disk DVD, ktorý chcete skopírovať, a kliknite na položku Otvoriť.

Krok 4. Počkajte, kým ručná brzda naskenuje váš disk DVD
Po dokončení skenovania kliknite na pole vedľa názvu. V rozbaľovacej ponuke vyberte najdlhší názov.
- Môžete vidieť 99 titulov s takmer rovnakou dĺžkou. To znamená, že DVD je chránené autorskými právami. Otvorte aplikáciu Apple DVD Player. Na paneli s ponukou vyberte položku Prejsť na názov a vyberte názov, ktorý má vedľa seba začiarknutie. V ručnej brzde vyberte tento názov.
- Ak chcete skopírovať viacero titulov (ako na DVD s viacerými televíznymi epizódami), vyberte 1 názov, v oblasti súborov mu dajte jedinečný názov a kliknite na položku Pridať do poradia. Tento postup opakujte, kým nepridáte do frontu kódovania všetky požadované názvy.

Krok 5. Kliknite na tlačidlo Prepnúť predvoľby v hornej časti okna ručnej brzdy
Môžete tiež stlačiť príkaz-T. Vyberte predvoľbu pre svoj roztrhaný disk DVD podľa typu zariadenia, ktoré chcete pri sledovaní používať. Môžete si tiež vybrať Universal a hrať ho na akomkoľvek zariadení Apple.

Krok 6. Kliknite na ikonu ozubeného kolieska
V rozbaľovacej ponuke vyberte položku Nastaviť ako predvolenú.

Krok 7. Skontrolujte, či váš disk DVD neprekladá video
Kliknite na okno s ukážkou v ručnej brzde a posúvajte sa po rámoch DVD. Ak vidíte zubaté obrázky, vaše DVD má prekladané video.
- Kliknite na tlačidlo Nastavenia. Otvorí sa nové okno s názvom Nastavenia obrazu.
- Vyberte Filtre. Posuňte posúvač medzi Decomb a Deinterlace úplne doprava.
- Kliknite na rozbaľovaciu ponuku vedľa položky Prekladať. Vyberte položku Rýchle a ukážte si film, aby ste zistili, či to opravilo zubaté rámy.

Krok 8. Zmenou zvuku znížte veľkosť súboru
Začnite kliknutím na kartu Zvuk.
- Odstráňte nepotrebné zvukové stopy vrátane jazykových stôp.
- Ak nie ste pripojení k priestorovému zvuku, môžete ušetriť miesto odstránením 5,1 -kanálovej zvukovej stopy alebo jej zmiešaním so stereom.

Krok 9. Titulky napaľujte kliknutím na kartu Titulky ručnej brzdy
Vyberte titulky alebo titulky, ktoré chcete zahrnúť do dokončeného súboru.

Krok 10. Kliknite na tlačidlo Štart a počkajte, kým video prekóduje ručná brzda
Tento proces môže chvíľu trvať.

Krok 11. Pridajte metadáta, ako je obal albumu, obsadenie a súhrny
Na pomoc s týmto procesom si môžete stiahnuť programy ako MetaX, iFlicks alebo Video Monkey. Ručná brzda tiež pošle dokončené ripy priamo do MetaX.

Krok 12. Presuňte film do knižnice iTunes a sledujte ho
Video - Používaním tejto služby môžu byť niektoré informácie zdieľané so službou YouTube
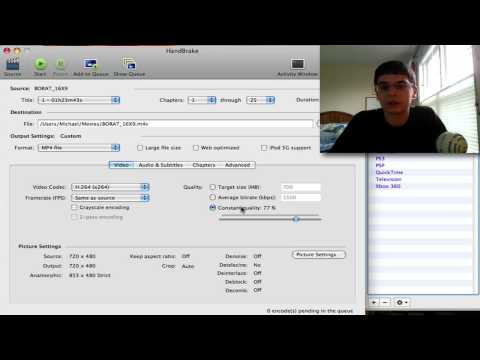
Tipy
- Ak chcete napálený disk DVD napáliť na čerstvý disk 4,7 GB, často ho budete musieť najskôr zmenšiť, pretože pôvodné disky DVD zvyčajne obsahujú viac ako 4,7 GB údajov. Vyhľadajte programy, ktoré dokážu vytvoriť roztrhaný adresár DVD, ktorý sa zmestí na disk s kapacitou 4,7 GB, bez viditeľnej zmeny kvality obrazu alebo zvuku.
- Ak chcete kopírovať viacero diskov DVD, vyhľadajte transkódovací program, ktorý má funkciu dávkového frontu. Proces kopírovania môže vytvoriť tucet alebo viac jednotlivých súborov, takže je často najlepšie vytvoriť pre každý disk DVD nový priečinok na pevnom disku.
- Sťahovanie diskov DVD vám zaberie väčšinu kapacity procesora, takže svoje filmy kopírujte v čase, keď už počítač nebudete potrebovať na nič iné. Napríklad spustite proces a nechajte ho pracovať cez noc.
- Podobný postup môžete použiť na kopírovanie diskov Blu-ray, ak máte napaľovačku diskov Blu-ray, disky BD-R a program, ktorý dokáže dešifrovať výkonné algoritmy Blu-ray. Len si uvedomte, že bežné DVD má asi 8,5 GB obsahu; Blu-ray má až 50 GB obsahu.
Varovania
- Roztrhané filmy môžu zaberať veľa miesta na pevnom disku. Príliš plný pevný disk môže výrazne ovplyvniť výkon vášho počítača.
- Vyhnite sa kopírovaniu diskov DVD, ak je postup v rozpore s autorskými právami vašej krajiny.







