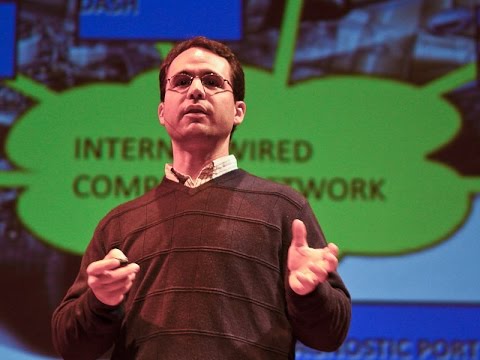PowerShell je shell príkazového riadka, ktorý sa používa na automatizáciu úloh pomocou skriptovacieho jazyka založeného na rozhraní. NET Framework spoločnosti Microsoft. PowerShell používa príkazy nazývané cmdlety na integráciu so skriptmi alebo aplikáciami. PowerShell je súčasťou systému Windows a dá sa otvoriť pomocou príkazu Spustiť, zatiaľ čo používatelia počítačov Mac a Linux ho budú musieť nainštalovať a spustiť pomocou terminálu. Po spustení existuje niekoľko základných rutín, pomocou ktorých sa môžete zoznámiť s PowerShell.
Kroky
Metóda 1 zo 4: Spustenie PowerShell (Windows)

Krok 1. Kliknite na ⊞ Win+R
Otvorí sa okno príkazu Spustiť.
- Ak nechcete použiť príkaz Spustiť, môžete v ponuke Štart vyhľadať aj „PowerShell“.
- PowerShell je súčasťou verzií Windows 7 alebo novších.

Krok 2. Do textového poľa zadajte „PowerShell“

Krok 3. Kliknite na „OK“
Otvorí sa nové okno PowerShell.
Metóda 2 zo 4: Spustenie PowerShell (Mac)

Krok 1. Vo webovom prehliadači prejdite na stránku
Toto je oficiálna stránka github pre PowerShell.

Krok 2. Stiahnite si a nainštalujte súbor.pkg pre Mac
Musíte používať OSX 10.11 alebo novší.

Krok 3. Otvorte Launchpad
Toto je ikona rakety v dolnom doku.

Krok 4. Do vyhľadávacieho poľa zadajte „Terminál“
Terminál nájdete aj v časti „Aplikácie> Pomôcky“.

Krok 5. Spustite terminál
Zobrazí sa prázdne okno terminálu.

Krok 6. Zadajte „powershell“a kliknite na tlačidlo ↵ Enter
Zobrazí sa výzva PowerShell so zobrazeným „PS“. To znamená, že je spustený PowerShell a pomocou terminálu môžete zadávať rutiny.
Metóda 3 zo 4: Spustenie PowerShell (Ubuntu)

Krok 1. Vo webovom prehliadači prejdite na stránku
Toto je oficiálna stránka github pre PowerShell.

Krok 2. Stiahnite si súbor.deb pre zodpovedajúcu verziu systému Linux
PowerShell je k dispozícii pre Ubuntu 14.04 alebo 16.04. Na stránke majú uvedených samostatných inštalátorov.

Krok 3. Otvorte okno Terminál
Môžete stlačiť ⊞ Win+Alt+T alebo kliknúť na „Domov“a vyhľadať „Terminál“.

Krok 4. Zadajte „sudo dpkg -i [názov inštalátora]“a kliknite na tlačidlo ↵ Enter
Pri použití príkazu „sudo“budete vyzvaní na zadanie hesla počítača. Môžete vidieť zlyhanie pri nesplnených závislostiach, ale to bude čoskoro vyriešené.
Názov súboru inštalátora bude vyzerať ako „powershell_6.0.0-alpha.10-1ubuntu1.16.04.1_amd64.deb“alebo „powershell_6.0.0-alpha.10-1ubuntu1.14.04.1_amd64.deb“v závislosti od toho, akú verziu Ubuntu používate

Krok 5. Zadajte „sudo apt -get install -f“a kliknite na tlačidlo ↵ Enter
Táto konfigurácia prostredia PowerShell bude dokončená.

Krok 6. Zadajte „powershell“a kliknite na tlačidlo ↵ Enter
Zobrazí sa výzva na zobrazenie PowerShell a v Termináli môžete spustiť rutiny.
Metóda 4 zo 4: Použitie základných príkazov PowerShell

Krok 1. Na vyhľadanie rutín použite príkaz „Get-Command“
Táto rutina sama o sebe zobrazí všetky ostatné rutiny. Vyhľadávanie môžete zúžiť pomocou modifikátorov.
- Napríklad: „Get-Command Name *Disable *“zobrazí iba rutiny s názvom „zakázať“v názve.
- Všetky rutiny cmdlet sa zadajú zadaním do okna PowerShell a stlačením klávesu ↵ Enter.

Krok 2. Použite „Získať pomoc“na získanie informácií o určitej rutine
Táto rutina cmdlet vám poskytne všetky informácie týkajúce sa inej rutiny cmdlet, najdôležitejšie je syntax použitia cieľovej rutiny cmdlet.
Napríklad: „Get-Help Get-Process“zobrazí všetky použiteľné informácie pre rutinu „Get-Process“

Krok 3. Ak chcete použiť proces spustený v počítači, použite príkaz „Získať proces“
Samostatne sa vám zobrazí úplný zoznam procesov spustených vo vašom počítači. Pomocou modifikátora môžete vyčleniť procesy pochádzajúce z konkrétnej aplikácie.
- Napríklad: „Get-Process winword“zobrazí všetky procesy, ktoré beží v programe Microsoft Word.
- Podobne „Start-Process“možno použiť na spustenie inštancie aplikácie/postupu.

Krok 4. Na zobrazenie vlastností alebo metód objektu použite „Get-Member“
Aby bola táto rutina cmdlet užitočná, potrebuje k nej predmet „vložený“. To sa dosiahne pridaním „|“medzi objektom a rutinou „Get-Member“.
Napríklad: „Get-Process | Get-Member”prevedie rutinu Get-Process na Get-Member a Get-Member uvedie všetky vlastnosti a metódy, ktoré môžete použiť pri skriptovaní pomocou Get-Process

Krok 5. Pomocou „Where-Object“vyberte objekty na základe kritérií
Kritériá v Where-Object sa nastavujú pomocou nasledujúceho formátovania: „{$ _ [objekt] [operátor] [parameter]}“. Where-Object tiež potrebuje objekt, ktorý je k nemu pripojený.
- Napríklad: „Get-Process | Where-Object {$ _. Name -eq “notepad”} “spustí Get-Process s obmedzením, kde sa názov objektu rovná„ poznámkový blok “.
- Medzi ďalšie operátory patria: „-lt“(menej ako), „-gt“(viac ako), „-le“(menej alebo rovnako), „-ge“(viac alebo rovno), „-ne“(nerovná sa) alebo „ako“(zhoda so vzorom).
- Parametre používajúce reťazce (slová) musia byť uzavreté v úvodzovkách. Toto nie je potrebné pre celé čísla (čísla).