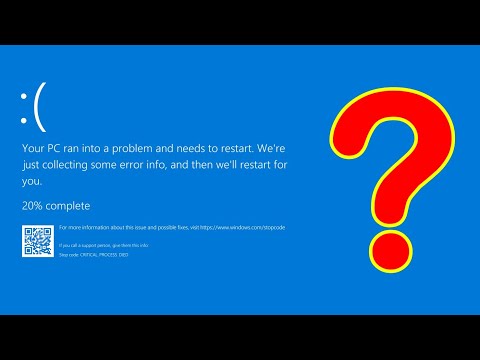Ak ste si nainštalovali LibreOffice na Windows, macOS alebo Linux a bojujete so zmenou primárneho jazyka aplikácie, ste na správnom mieste. Ak používate systém Linux alebo macOS, budete si musieť pred zvolením vo svojich predvoľbách stiahnuť samostatný jazykový balík obsahujúci požadovaný jazyk. Ak používate systém Windows, jazykové balíky sa nainštalujú počas počiatočného procesu inštalácie LibreOffice-ak ste si nenainštalovali jazyk, ktorý chcete použiť, môžete znova spustiť inštalátor a vybrať „vlastnú“inštaláciu a vybrať jazykový balík.. Tento wikiHow vás naučí, ako nainštalovať ďalšie jazykové balíky v LibreOffice pre Windows, macOS a Linux.
Kroky
Metóda 1 z 3: Windows

Krok 1. Stiahnite si inštalačný súbor LibreOffice (ak ho už nemáte)
Aj keď ste už nainštalovali LibreOffice, budete potrebovať inštalačný súbor, ak chcete nainštalovať jazyky, ktoré ešte nie sú zahrnuté v rozhraní. Ak chcete stiahnuť súbor:
- Prejdite na
- Vyberte svoj operačný systém podľa verzie LibreOffice, ktorú používate. Ak si nie ste istí, ktorú verziu máte, otvorte aplikáciu LibreOffice a kliknite na ikonu Pomoc menu a vyberte O LibreOffice.
- Kliknite na Stiahnuť ▼ tlačidlo na uloženie inštalačného súboru do počítača (končí príponou.msi).

Krok 2. Dvakrát kliknite na inštalačný súbor
Je to súbor, ktorý začína na LibreOffice a končí na.msi, a nájdete ho vo svojom predvolenom priečinku na sťahovanie.

Krok 3. Kliknite na Ďalej
Po otvorení inštalátora zistí, že LibreOffice je už nainštalovaný, a spýta sa, či chcete aplikáciu upraviť, opraviť alebo odstrániť.

Krok 4. Vyberte „Upraviť“a kliknite na Ďalej
Táto možnosť vám umožňuje nainštalovať komponenty, ktoré ste predtým nenainštalovali, vrátane jazykových balíkov.

Krok 5. Kliknite na + vedľa „Jazyky používateľského rozhrania“
Zobrazí sa zoznam všetkých jazykov, ktoré môžete nainštalovať.
- Ak sa vedľa jazyka zobrazuje ikona pevného disku, znamená to, že jazykový balík je už nainštalovaný a bol nainštalovaný predvolene. Napríklad obe anglické verzie sú predvolene nainštalované v anglickej verzii LibreOffice, takže obe budú mať vedľa názvu ikony pevného disku.
- Ak je jazyk, ktorý chcete nainštalovať, už nainštalovaný, prejdite na krok 10.

Krok 6. Vyberte jazyk, ktorý chcete nainštalovať
Zobrazí sa niekoľko možností.

Krok 7. Vyberte možnosť inštalácie všetkých funkcií a podfunkcií a kliknite na tlačidlo Ďalej
Potrebná možnosť sa nazýva Táto funkcia a všetky čiastkové funkcie budú nainštalované na pevný disk To zaisťuje, že sú nainštalované všetky potrebné jazykové súbory.

Krok 8. Dokončite inštaláciu
Zostávajúce obrazovky sa netýkajú jazyka, preto vyberte požadované možnosti a kliknite na tlačidlo Inštalácia dokončiť. Po dokončení inštalácie kliknite na Skončiť zatvorte inštalátor.

Krok 9. Otvorte aplikáciu LibreOffice
Ak ste aplikáciu predtým nezatvorili, teraz ju zatvorte a potom znova otvorte.

Krok 10. Kliknite na ponuku Nástroje a vyberte položku Možnosti
Ponuka je v hornej časti aplikácie LibreOffice. Teraz by ste mali vidieť svoje predvoľby LibreOffice.

Krok 11. Otvorte svoje jazykové nastavenia
Ak to chcete urobiť, dvakrát kliknite Jazykové nastavenia na ľavom paneli a potom kliknite na Jazyky tesne pod ním.

Krok 12. Vyberte svoj jazyk z ponuky „Používateľské rozhranie“
Je to prvé menu v hornej časti obrazovky.
Na tejto obrazovke tiež môžete vykonať akékoľvek ďalšie zmeny regiónu, ktoré musíte vykonať, než budete pokračovať

Krok 13. Kliknite na Použiť a potom reštartujte LibreOffice
Je to v spodnej časti okna. Zobrazí sa správa s výzvou na reštartovanie LibreOffice-click Reštartuj teraz znova otvoriť LibreOffice s novým jazykom rozhrania. Táto zmena ovplyvní všetky aplikácie LibreOffice.
Metóda 2 z 3: macOS

Krok 1. Prejdite na stránku
Tým sa dostanete na stránku sťahovania LibreOffice.

Krok 2. Kliknite na položku Potrebujete iný jazyk?
pod vašou verziou LibreOffice.
Ak si nie ste istí, ktorú verziu používate, otvorte aplikáciu LibreOffice a kliknite na ikonu LibreOffice ponuku a potom vyberte O LibreOffice.

Krok 3. Vyberte jazyk, ktorý chcete nainštalovať
Tým sa vrátite na stránku sťahovania. Teraz by ste mali vidieť jazyk, ktorý ste vybrali v sekcii „Doplnkové sťahovania“vedľa „Pomoc pre použitie offline“.

Krok 4. V rozbaľovacej ponuke vyberte svoj operačný systém
Neklikajte na položku Stiahnuť, vyberte iba operačný systém. Tým sa stránka obnoví a poskytne vám správny odkaz, z ktorého si môžete stiahnuť jazykový balíček.

Krok 5. Kliknutím na položku Preložené používateľské rozhranie si stiahnite jazykový balíček
Nachádza sa v hlavičke „Doplnkové sťahovanie“nad možnosťou „Pomocník pre použitie offline“. Tým sa do vášho počítača stiahnu požadované jazykové súbory.

Krok 6. Dvakrát kliknite na súbor DMG, ktorý ste stiahli z LibreOffice
Jeho názov začína na LibreOffice a končí na.dmg a nájdete ho vo svojom predvolenom priečinku na sťahovanie.
Ak je LibreOffice otvorený, pred pokračovaním ho zatvorte

Krok 7. Dvakrát kliknite na ikonu LibreOffice Language Pack a nainštalujte jazykový balík
Ak sa vám zobrazí varovná správa o sťahovaní súborov z neznámych zdrojov, podľa pokynov na obrazovke súbor napriek tomu otvorte a potom pokračujte v inštalácii.
Po dokončení inštalácie môžete zavrieť všetky otvorené okná

Krok 8. Otvorte aplikáciu LibreOffice
Ak ste aplikáciu predtým nezatvorili, teraz ju zatvorte a potom znova otvorte.

Krok 9. Kliknite na ponuku LibreOffice a vyberte položku Predvoľby
Ponuka je v ľavom hornom rohu obrazovky. Teraz by ste mali vidieť svoje predvoľby LibreOffice.

Krok 10. Otvorte svoje jazykové nastavenia
Ak to chcete urobiť, dvakrát kliknite Jazykové nastavenia na ľavom paneli a potom kliknite na Jazyky tesne pod ním.

Krok 11. Vyberte svoj jazyk z ponuky „Používateľské rozhranie“
Je to prvé menu v hornej časti obrazovky.
Na tejto obrazovke tiež môžete vykonať akékoľvek ďalšie zmeny regiónu, ktoré musíte vykonať, než budete pokračovať

Krok 12. Kliknite na Použiť a potom reštartujte LibreOffice
Je to v spodnej časti okna. Zobrazí sa správa s výzvou na reštartovanie LibreOffice-click Reštartuj teraz znova otvoriť LibreOffice s novým jazykom rozhrania. Táto zmena ovplyvní všetky aplikácie LibreOffice.
Metóda 3 z 3: Linux

Krok 1. Prejdite na stránku
Tým sa dostanete na stránku sťahovania LibreOffice.

Krok 2. Kliknite na položku Potrebujete iný jazyk?
pod vašou verziou LibreOffice.
Ak si nie ste istí, ktorú verziu používate, otvorte aplikáciu LibreOffice a kliknite na ikonu Pomoc ponuku a potom vyberte O LibreOffice.

Krok 3. Vyberte jazyk, ktorý chcete nainštalovať
Tým sa vrátite na stránku sťahovania. Teraz by ste mali vidieť jazyk, ktorý ste vybrali v sekcii „Doplnkové sťahovania“vedľa „Pomoc pre použitie offline“.

Krok 4. V ponuke vyberte požadovaný operačný systém a balík
Budete mať možnosť vybrať si buď Linux (64-bit) (ot / min) alebo Linux (64-bit) (deb). Vyberte si typ balíka, ktorý chcete použiť.

Krok 5. Kliknutím na položku Preložené používateľské rozhranie si stiahnite jazykový balíček
Nachádza sa v hlavičke „Doplnkové sťahovanie“nad možnosťou „Pomocník pre použitie offline“. Tým sa do vášho počítača stiahnu požadované jazykové súbory ako súbor tar.gz.

Krok 6. Otvorte okno terminálu a spustite cd Downloads
Ak máte iný predvolený priečinok na sťahovanie, zmeňte ho namiesto toho.
Ak je spustený LibreOffice, zatvorte ho

Krok 7. Spustite príkaz tar -xvf name_of_file
Názov súboru bude niečo ako LibreOffice_7.1.2_Linux_X86-64_rpm_langpack_de.tar.gz. Presný názov nájdete spustením príkazu ls -a.

Krok 8. Spustite cd názov adresára
Názov extrahovaného adresára je rovnaký ako názov súboru tar.gz mínus „.tar.gz“na konci.

Krok 9. Spustite cd RPMS (pre balík RPM) alebo cd DEBS (pre balík DEB)
Budete mať iba adresár pre typ balíka, ktorý ste stiahli.

Krok 10. Nainštalujte balík
Kroky sa líšia v závislosti od typu balíka:
- Ak chcete nainštalovať otáčky, spustite su -c 'yum install *.rpm'.
- Ak chcete nainštalovať DEB, spustite sudo dpkg -I *.deb.

Krok 11. Otvorte aplikáciu LibreOffice
Ak ste aplikáciu predtým nezatvorili, teraz ju zatvorte a potom znova otvorte.

Krok 12. Kliknite na ponuku Nástroje a vyberte položku Možnosti
Ponuka je v ľavom hornom rohu aplikácie LibreOffice. Teraz by ste mali vidieť svoje predvoľby LibreOffice.

Krok 13. Otvorte nastavenia jazyka
Ak to chcete urobiť, dvakrát kliknite Jazykové nastavenia na ľavom paneli a potom kliknite na Jazyky tesne pod ním.

Krok 14. Vyberte svoj jazyk z ponuky „Používateľské rozhranie“
Je to prvé menu v hornej časti obrazovky.
Na tejto obrazovke tiež môžete vykonať akékoľvek ďalšie zmeny regiónu, ktoré musíte vykonať, než budete pokračovať

Krok 15. Kliknite na tlačidlo OK a reštartujte LibreOffice
Je to v spodnej časti okna. Zobrazí sa správa s požiadavkou na reštartovanie LibreOffice. Kliknite Reštartuj teraz Ak to chcete urobiť, nové nastavenia jazyka používateľského rozhrania sa prejavia vo všetkých aplikáciách LibreOffice.