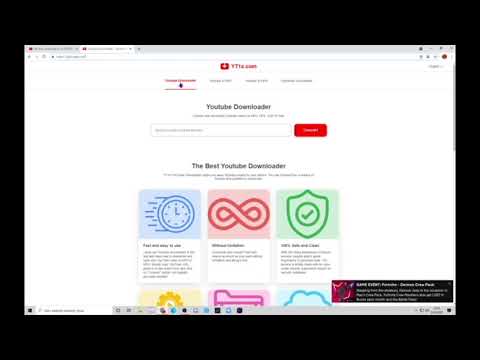Tento wikiHow vás naučí sťahovať videá z YouTube do počítača, telefónu alebo tabletu. Majte na pamäti, že aj keď sťahovanie väčšiny videí z YouTube nie je nezákonné, môže porušovať zmluvné podmienky spoločnosti Google.
V tomto článku sa dozviete tri rôzne spôsoby sťahovania videí, dva z počítača a jeden z telefónu alebo tabletu.
Kroky
Metóda 1 z 3: Použitie VLC Player v počítači

Krok 1. Prejdite na počítači na stránku
Ak máte v počítači prehrávač VLC Media Player, možno ho budete môcť použiť na sťahovanie videí z YouTube. Začnite tým, že vo svojom prehliadači prejdete na YouTube.
- Ak nemáte VLC Player vo svojom počítači, môžete si ho stiahnuť z https://www.videolan.org alebo použiť inú metódu.
- Táto metóda by mala fungovať pre väčšinu videí, ale niekedy môže počas sťahovania zobrazovať chybu „Váš vstup nemožno otvoriť“.
- Ak odmietne prehrať video, je to preto, že Youtube obmedzuje umiestnenie videa na webe, ak obsahuje obsah chránený autorskými právami. Jediný spôsob, ako to obísť, je použiť webovú stránku na sťahovanie, na ktorú sa to nevzťahuje, napríklad mpgun.com alebo použiť počítačový program.

Krok 2. Prejdite na video, ktoré chcete stiahnuť
Video môžete vyhľadať pomocou panela „Hľadať“v hornej časti obrazovky. Hneď ako vyberiete video, malo by sa začať prehrávať.

Krok 3. Skopírujte adresu URL videa
Vykonáte to tak, že v paneli s adresou v hornej časti prehliadača zvýrazníte adresu URL a stlačíte Ctrl+C (PC) alebo ⌘ Command+C (Mac).

Krok 4. Otvorte VLC Player
Malo by byť v ponuke Štart v systéme Windows a v priečinku Aplikácie v systéme MacOS. Je to ikona oranžového dopravného kužeľa.
Ak ho ešte nemáte, môžete si bezplatne stiahnuť VLC na https://www.videolan.org. VLC je prehrávač videa s otvoreným zdrojovým kódom a mnohými užitočnými funkciami na prehrávanie všetkých druhov súborov

Krok 5. Otvorte nový sieťový stream
Sieťové streamy vám umožňujú prehrávať obsah z vášho webového prehliadača vo VLC. Kroky sa pre Windows a macOS trochu líšia:
- Windows: Kliknite na Médiá, potom kliknite na Otvoriť sieťový stream….
- macOS: Kliknite Súbor a potom Otvorená sieť.

Krok 6. Do poľa vložte adresu URL videa YouTube
Kliknite na textové pole „Zadajte adresu URL siete“a potom stlačte kombináciu klávesov Ctrl+V (PC) alebo ⌘ Command+V (Mac).

Krok 7. Kliknite na položku Prehrať (PC) alebo Otvorte (Mac).
Tým sa otvorí video YouTube vo VLC.
- Ak nemôžete prehrávať žiadne videá z YouTube, aktualizujte na najnovšiu verziu VLC a skúste to znova.
- Ak stále nemôžete prehrávať žiadne videá z YouTube, skopírujte text na túto webovú stránku a vložte ho do nového súboru programu Poznámkový blok alebo TextEdit. Uložiť súbor ako " youtube.lua". V systéme Windows prejdite v Prieskumníkovi súborov na" C: / Program Files (x86) VideoLAN / VLC / lua / playlist ". Na počítačoch Mac kliknite pravým tlačidlom myši na VLC.app v Aplikácie a klikni Zobraziť obsah. Potom prejdite na „/MacOS/share/lua/zoznam skladieb“. Odstráňte súbor „youtube.luac“a nahraďte ho súborom „youtube.lua“, ktorý ste uložili.

Krok 8. Zobrazte informácie o kodeku videa
Urobiť tak:
- Windows: Kliknite na Nástroje, potom kliknite na Informácie o kodeku.
- Mac: Kliknite Okno, potom kliknite na Informácie o médiách.

Krok 9. Skopírujte pole „Poloha“
V spodnej časti okna uvidíte dlhú adresu, ktorú budete musieť skopírovať. Zvýraznite celú adresu a skopírujte ju podľa týchto pokynov:
- Windows: Kliknite pravým tlačidlom myši na zvýraznený odkaz a kliknite na Kopírovať.
- Mac: Kliknite pravým tlačidlom myši na textové pole a kliknite na položku Otvorená adresa URL.

Krok 10. Skopírovanú adresu URL vložte do webového prehliadača a stlačte kláves ↵ Enter
Tento krok môžete preskočiť, ak používate počítač Mac, pretože video by sa už malo zobrazovať v prehliadači. Ak používate systém Windows, otvorte novú kartu prehliadača, kliknite pravým tlačidlom myši na panel s adresou a potom kliknite na položku Prilepiť.

Krok 11. Kliknite pravým tlačidlom myši na video a vyberte položku Uložiť video ako
Vo vašom počítači by sa malo otvoriť dialógové okno „Uložiť“.

Krok 12. Stiahnite si video
Kliknite pravým tlačidlom myši na video v prehliadači a potom kliknite na Uložiť video ako vo výslednej rozbaľovacej ponuke. Video sa začne sťahovať do vášho počítača ako súbor MP4 s názvom „prehrávanie videa“.

Krok 13. Vyberte umiestnenie a kliknite na tlačidlo Uložiť
Tým sa video stiahne do vášho počítača. Hneď ako sa súbor stiahne, môžete ho zobraziť dvojitým kliknutím na súbor.
Metóda 2 z 3: Použitie programu na sťahovanie videa 4K v počítači

Krok 1. Stiahnite si inštalačný súbor 4K Video Downloader
Prejdite vo webovom prehliadači počítača na stránku https://www.4kdownload.com/products/product-videodownloader a potom kliknite na Stiahnite si 4K Video Downloader na ľavej strane stránky. Inštalačný súbor 4K Video Downloader sa stiahne do vášho počítača.
Program 4K Video Downloader je k dispozícii na počítačoch so systémom Windows aj Mac

Krok 2. Nainštalujte program na stiahnutie videa 4K
Keď inštalačný súbor 4K Video Downloader dokončí sťahovanie, môžete ho nainštalovať nasledujúcim spôsobom:
- Windows: Dvakrát kliknite na inštalačný súbor, kliknite na Áno po vyzvaní postupujte podľa pokynov na obrazovke.
- Mac: Dvakrát kliknite na inštalačný súbor, v prípade potreby overte inštaláciu, kliknite a presuňte ikonu aplikácie 4K Video Downloader do priečinka „Aplikácie“a postupujte podľa pokynov na obrazovke.

Krok 3. Vo webovom prehliadači prejdite na stránku

Krok 4. Prejdite na video, ktoré chcete stiahnuť
Video by sa malo začať prehrávať.

Krok 5. Skopírujte adresu videa
Kliknite na adresu videa na paneli v hornej časti okna prehliadača, potom ho stlačením klávesov Ctrl+A (Windows) alebo ⌘ Command+A (Mac) úplne vyberte a stlačením klávesov Ctrl+C alebo ⌘ Command+C ho skopírujte.

Krok 6. Otvorte aplikáciu 4K Video Downloader
Ak sa 4K Video Downloader automaticky nespustí po dokončení inštalácie, kliknite na jeho odkaz v ponuke Štart systému Windows alebo vo vašom počítači Mac Aplikácie priečinok.

Krok 7. Kliknite na položku Prilepiť odkaz
Nachádza sa v ľavom hornom rohu okna 4K Video Downloader. V opačnom prípade program 4K Video Downloader extrahuje adresu, ktorú ste skopírovali.

Krok 8. Vyberte formát videa z ponuky „Formát“
Ak v možnostiach kvality videa, o ktorom viete, že podporuje formát 4K, nie je uvedené „4K“, pri zmene formátu videa z MP4 na MKV sa zvyčajne zobrazí možnosť 4K.

Krok 9. Vyberte kvalitu
Štandardne bude zvolená najvyššia možná kvalita, ale môžete začiarknuť políčko pri inej kvalite (napr. 1080p), ak váš počítač nepodporuje najvyššiu kvalitu.
Mnoho obrazoviek prenosných počítačov napríklad nepodporuje video v rozlíšení 4K, čo znamená, že sťahovanie videa v rozlíšení 4K je zbytočné

Krok 10. Kliknite na položku Stiahnuť
Je to v spodnej časti okna. Vaše video sa začne sťahovať do počítača.

Krok 11. Otvorte umiestnenie svojho videa
Keď sa sťahovanie videa dokončí, kliknite naň pravým tlačidlom myši a potom kliknite na Zobraziť v priečinku vo výslednej rozbaľovacej ponuke. To spôsobí, že sa otvorí okno Prieskumníka (Windows) alebo Finder (Mac) so stiahnutým videom. V takom prípade môžete video dvojitým kliknutím prehrať v predvolenom prehrávači videa v počítači.
Na počítačoch Mac môžete podržaním klávesu Ctrl pri kliknutí na video vyvolať zobrazenie ponuky pravým kliknutím
Metóda 3 z 3: Používanie KeepVid na zariadení iPhone alebo iPad

Krok 1. Nainštalujte dokumenty spoločnosťou Readdle do svojho zariadenia iPhone alebo iPad
Spoločnosť Apple sťažuje sťahovanie súborov do vášho zariadenia iPhone alebo iPad, takže budete používať aplikáciu s názvom Readdle. Postup získania je nasledujúci:
- Otvor Obchod s aplikaciami.
- Klepnite na Vyhľadávanie v pravom dolnom rohu.
- Do vyhľadávacieho panela v hornej časti obrazovky napíšte readdle a klepnite na Hľadať.
- Klepnite na ZÍSKAJTE alebo ikonu cloudu vedľa položky „Dokumenty podľa Readdle“. Je to sivá ikona „D“so žltými a zelenými akcentmi.
- Postupujte podľa pokynov na obrazovke.

Krok 2. Otvorte YouTube na svojom zariadení iPhone alebo iPad
Je to biela ikona s červeným obdĺžnikom a bielym trojuholníkom vo vnútri.

Krok 3. Prejdite na video, ktoré chcete stiahnuť
Hľadajte klepnutím na lupu v hornej časti obrazovky alebo ťuknite na položku Knižnica v pravom dolnom rohu môžete prehliadať uložené videá. Akonáhle sa dostanete k videu, okamžite sa začne prehrávať.

Krok 4. Klepnite na Zdieľať
Je to ikona so šípkou pod názvom videa. Zobrazí sa niekoľko ikon zdieľania.

Krok 5. Klepnite na Kopírovať odkaz
Je to sivá ikona s dvoma prekrývajúcimi sa obdĺžnikmi v dolnom rade ikon. Skopíruje sa odkaz na video do vašej schránky.

Krok 6. Otvorte aplikáciu Dokumenty
Je to sivá ikona „D“so žltými a zelenými akcentmi. Teraz by mal zaberať poslednú pozíciu ikony na vašej domovskej obrazovke.
Pretože aplikáciu používate prvýkrát, klepnite na ďalej Keď sa zobrazí výzva, pokračujte cez obrazovky, kým sa nedostanete na obrazovku, v ktorej je v hornej časti uvedené „Dokumenty“.

Krok 7. Klepnite na modrú ikonu kompasu
Nachádza sa v pravom dolnom rohu obrazovky „Dokumenty“. Tým sa otvorí webový prehliadač.

Krok 8. V prehliadači prejdite na stránku
Môžete to urobiť zadaním adresy URL do panela „Prejsť na túto adresu“v hornej časti obrazovky a potom klepnutím na položku Prejsť.

Krok 9. Klepnite na pole „Enter Link“
Tým sa otvorí vaša klávesnica.

Krok 10. Klepnite a podržte pole „Enter Link“
Asi po sekunde sa zobrazia možnosti „Vybrať všetko“a „Prilepiť“.

Krok 11. Klepnite na Prilepiť
Skopírovaný odkaz na video YouTube sa zobrazí na prázdnom mieste.

Krok 12. Klepnite na modré tlačidlo Prevziať teraz
Keepvid video vyhľadá a nižšie poskytne niekoľko možností sťahovania.

Krok 13. Posuňte sa nadol a klepnite na Best Download
Je to modré tlačidlo pod trvaním videa. Zobrazí sa obrazovka „Uložiť súbor“.
Ak chcete menší súbor, môžete klepnúť na Stiahnite si iné formáty namiesto toho zvoľte tlačidlo nižšie a vyberte niečo iné.

Krok 14. Premenujte súbor (voliteľné) a klepnite na Hotovo
Tým sa video stiahne do vášho zariadenia iPhone alebo iPad. Po stiahnutí videa sa vrátite na hlavnú obrazovku Dokumenty čítaním.

Krok 15. Pridajte priečinok Readdle do aplikácie Súbory
Ak si do aplikácie Súbory pridáte aplikáciu Readdle, budete mať ľahký prístup k svojim stiahnutým videám. Tu je postup:
- Otvor Súbory aplikáciu (modrý priečinok) na domovskej obrazovke. Môže byť pochovaný v priečinku.
- Klepnite na Prehliadať na spodku.
- Klepnite na Upraviť v pravom hornom rohu.
- Posuňte prepínač „Dokumenty“do polohy Zapnuté (zelené).
- Klepnite na hotový v pravom hornom rohu.
- Teraz môžete použiť Súbory aplikáciu na prístup k stiahnutým videám pomocou aplikácie Documents by Readdle.

Krok 16. Pozrite si stiahnuté video
Keď ste pripravení pozrieť si svoje videá, postupujte takto:
- Otvorené Súbory.
- Klepnite na Prehliadať.
- Klepnite na Dokumenty.
- Klepnite na K stiahnutiu.
- Klepnutím na video si ho pozriete.
Tipy
- Nájdenie hudobného videa a jeho stiahnutie ako MP3 bude mať za následok hudobný súbor. Hudba tiež nemusí mať najlepšiu kvalitu, pretože pochádza z videa, nie z kvalitného zvukového formátu.
- Buď trpezlivý! V závislosti od rýchlosti vášho internetu môže sťahovanie dokonca aj jedného minúty videa trvať dve až tri minúty.