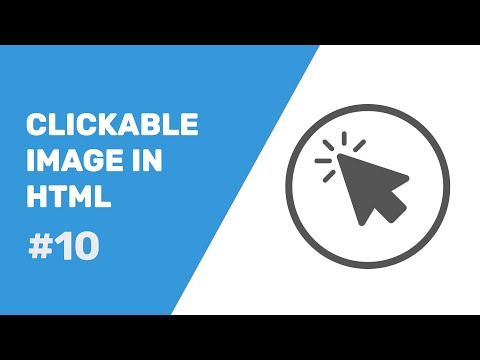Tento wikiHow vás naučí, ako odomknúť zariadenie iOS (napr. IPhone, iPad alebo iPod Touch) v rôznych situáciách. Medzi tieto situácie patrí resetovanie zariadenia chráneného heslom, ku ktorému nemáte prístup, ako aj odomknutie zariadenia, do ktorého poznáte heslo.
Kroky
Metóda 1 zo 4: Resetovanie zariadenia iOS chráneného heslom pomocou iTunes

Krok 1. Pripojte kábel zariadenia iOS k zariadeniu a počítaču
Koniec kábla USB (väčší koniec) prechádza do jedného z obdĺžnikových portov na bočnej strane počítača a malý koniec sa hodí do nabíjacieho portu na vašom zariadení.
- Ak ste zabudli prístupový kód zariadenia, obnoví sa zo zálohy prístupový kód.
- Porty USB majú vedľa seba ikonu s tromi hrotmi.
- Ak váš počítač nemá porty USB, pokračujte metódou „iCloud“.

Krok 2. Otvorte iTunes na počítači, ak sa neotvorí automaticky
V závislosti od modelu vášho počítača môže byť potrebné potvrdiť, že chcete automaticky otvoriť iTunes po pripojení telefónu.

Krok 3. Počkajte, kým sa vaše zariadenie synchronizuje s iTunes
Na lište v hornej časti okna iTunes by malo byť „Synchronizácia iPhone [vášho mena] (krok [X] z [Y])“alebo niečo podobné. Keď sa zariadenie pripojí, môžete začať proces resetovania.

Krok 4. Kliknite na ikonu „Zariadenie“
Podobá sa na iPhone a nachádza sa pod kartou „Účet“.

Krok 5. Kliknite na položku Zálohovať teraz
Je to v sekcii „Zálohy“. Aj keď je to voliteľné, zabezpečí sa tým, že vaše údaje budú pri obnove zo záložného bodu čo najaktuálnejšie.
- Ak máte povolené automatické zálohovanie, nemusíte zálohovať znova. Pre istotu skontrolujte dátum najnovšej zálohy v sekcii „Zálohy“.
- Pri zálohovaní telefónu máte dve možnosti umiestnenia: „iCloud“, ktorý zálohuje telefón do vášho účtu iCloud, alebo „Tento počítač“, ktorý ukladá údaje vášho telefónu do aktuálneho počítača.

Krok 6. Kliknite na položku Obnoviť zariadenie
Toto je v hornej časti stránky iTunes. Slovo „Zariadenie“bude nahradené označením vášho zariadenia (napr. IPhone, iPad alebo iPod).
Ak máte zapnutú funkciu „Nájsť môj iPhone“, iTunes vás pred obnovením vyzve, aby ste ju vypli. Vykonajte to tak, že v zariadení so systémom iOS otvoríte Nastavenia, posuniete sa nadol a klepnete na iCloud, posuniete sa nadol a vyberiete položku Nájsť môj iPhone a posuniete prepínač vedľa položky „Nájsť môj iPhone“doľava

Krok 7. Kliknite na položku Obnoviť a aktualizovať
Vaše rozhodnutie sa tým potvrdí.
Pred pokračovaním si prečítajte informácie vo vyskakovacom okne, aby ste vedeli, čo môžete očakávať pri obnove zariadenia

Krok 8. Kliknite na Ďalej

Krok 9. Kliknite na Súhlasím
Tým sa spustí proces obnovy. Kliknutím na tlačidlo „Súhlasím“súhlasíte s tým, že nebudete brať Apple na zodpovednosť za akúkoľvek stratu údajov v prípade chyby systému.

Krok 10. Počkajte na dokončenie resetovania

Krok 11. Vyberte bod obnovenia
Túto možnosť nájdete v sekcii „Obnoviť z tejto zálohy“kliknutím na panel s názvom zariadenia iOS.
- Pod lištou sa zobrazí dátum a miesto vybratej zálohy. Najlepšie výsledky dosiahnete výberom najnovšieho.
- Ak to nie je predvolená možnosť, budete ju musieť povoliť kliknutím na kruh vedľa položky „Obnoviť z tejto zálohy“.

Krok 12. Obnovenie spustíte kliknutím na „Pokračovať“
Váš iTunes začne obnovovať vaše zariadenie. Tento krok bude pravdepodobne trvať približne 15 až 30 minút v závislosti od množstva údajov vo vašom zariadení iOS.
V spodnej časti vyskakovacieho okna obnovy by ste mali vidieť hodnotu „Zostávajúci čas“

Krok 13. Počkajte, kým sa vaše zariadenie iOS reštartuje
Po dokončení procesu obnovenia sa po obrazovke bude kĺzať text „Ahoj“.

Krok 14. Stlačte tlačidlo Domov
Z dôvodu zálohy mal byť prístupový kód odstránený. Telefón odomknete stlačením tlačidla Domov.
Nové heslo môžete do telefónu pridať v časti „Touch ID a prístupový kód“v nastaveniach vášho iPhone

Krok 15. Zadajte svoje heslo Apple ID
Obnoví sa tým váš telefón a jeho údaje.
Na aktualizáciu aplikácií telefónu a obnovenie stavu pred vymazaním budete musieť počkať ďalší čas
Metóda 2 zo 4: Resetovanie zariadenia iOS chráneného heslom pomocou iCloud

Krok 1. Pred pokračovaním zvážte zálohovanie zariadenia do iCloudu
Proces, ktorý tu zahŕňa, zahŕňa diaľkové vymazanie obsahu vášho zariadenia, takže nedávna záloha zaistí, že pri obnove telefónu neprídete o žiadne údaje.
- Ak nemáte dostatok voľného miesta na zálohu iCloud, budete musieť zálohovať svoje zariadenie iOS do iTunes.
- K bezplatnému úložisku iCloud získate iba 5 gigabajtov, takže na zálohovanie do iCloud budete pravdepodobne musieť kúpiť ďalšie.
- Môžete si kúpiť 50 gigabajtový priestor za 0,99 dolárov mesačne.

Krok 2. Otvorte webovú stránku Find My iPhone
Find My iPhone vám umožňuje vymazať váš iPhone, iPad alebo iPod bez prístupu k samotnému zariadeniu.

Krok 3. Zadajte svoje Apple ID a heslo
Vykonáte to v tu uvedených poliach.
Toto sú poverenia, ktoré používate pri nákupe aplikácií z obchodu s aplikáciami

Krok 4. Kliknite na →
Ak sa vaše prihlasovacie údaje zhodujú, prihlásite sa do svojho účtu Apple ID.

Krok 5. Kliknite na položku Všetky zariadenia
Táto možnosť je v hornej časti webovej stránky.

Krok 6. Kliknite na názov vášho zariadenia
V rozbaľovacej ponuke by malo byť uvedené „[Vaše meno] [Zariadenie]“.
Táto možnosť môže napríklad pre iPad znamenať „iPad Jane Doe“

Krok 7. Kliknite na položku Vymazať zariadenie
Je to v pravom rohu okna v pravom hornom rohu webovej stránky.

Krok 8. Znova kliknite na Vymazať
Potvrdíte tým svoju voľbu a dostanete sa do ponuky na zadanie hesla.

Krok 9. Znova zadajte svoje heslo Apple ID

Krok 10. Kliknite na Ďalej
Dostanete sa tak do predvolieb „Nájsť môj iPhone“.
Budete tiež musieť kliknúť na „Ďalej“v ponuke na zadanie telefónneho čísla

Krok 11. Kliknite na položku Hotovo
Od tohto bodu začne iCloud vaše zariadenie vymazávať.

Krok 12. Počkajte, kým zariadenie dokončí mazanie
Po dokončení by sa mal po obrazovke kĺzať text „Ahoj“. To je váš pokyn zdvihnúť iPhone, iPad alebo iPod Touch a nastaviť ho.

Krok 13. Odomknite zariadenie stlačením tlačidla Domov
Keďže svoje zariadenie resetujete, nemali by ste sem musieť zadávať heslo.

Krok 14. Prechádzajte možnosťami úvodného nastavenia
Patria sem nasledujúce nastavenia:
- Uprednostňovaný jazyk
- Preferovaný región
- Preferovaná sieť Wi-Fi

Krok 15. Na obrazovke „Zámok aktivácie“zadajte svoje Apple ID a heslo
Tieto poverenia musia byť rovnaké ako tie, ktoré ste použili na vymazanie zariadenia.

Krok 16. Klepnite na Ďalej

Krok 17. Vyberte, či chcete povoliť alebo zakázať služby určovania polohy
Ak si nie ste istí, ktorý z nich si vybrať, klepnite na „Zakázať služby určovania polohy“v spodnej časti obrazovky-toto nastavenie môžete kedykoľvek neskôr zmeniť.
Služby určovania polohy pomáhajú aplikáciám zlepšiť ich užitočnosť tým, že na prispôsobenie prostredia používajú regionálnu polohu vášho zariadenia iOS

Krok 18. Dvakrát zadajte nový prístupový kód
Môžete to tiež urobiť neskôr klepnutím na položku Preskočiť.

Krok 19. Vyberte položku Obnoviť zo zálohy iCloud
Túto možnosť nájdete na obrazovke „Aplikácie a údaje“. Klepnutím naň spustíte proces obnovy.

Krok 20. Znova zadajte svoje Apple ID a heslo
Toto má skontrolovať záložné súbory iCloud.

Krok 21. Klepnite na Súhlasím
Nachádza sa v pravom dolnom rohu obrazovky. Klepnutím na „Súhlasím“sa zobrazí výzva na výber dátumu zálohovania iCloud.

Krok 22. Spustite proces zálohovania klepnutím na vami preferovaný dátum zálohy iCloud
Upozorňujeme, že obnovenie z iCloudu môže trvať niekoľko minút.

Krok 23. Počkajte, kým vaše zariadenie iOS dokončí obnovu
Počas tohto procesu možno budete musieť zadať heslo pre Apple ID ešte raz.
Metóda 3 zo 4: Odomknutie zariadenia so systémom iOS pomocou známeho prístupového kódu

Krok 1. Obrazovku zapnete stlačením tlačidla „Zamknúť“
Tlačidlo zámku iPhonu je zvyčajne na pravej strane krytu, zatiaľ čo iPady a iPody Touch sú vybavené tlačidlami zámku v hornej časti puzdra.
- Ak používate iPhone 5 (alebo starší model), tlačidlo „Zamknúť“bude v hornej časti puzdra telefónu.
- Na telefónoch iPhone 6S (a všetkých nasledujúcich modeloch) s povolenou funkciou „Raise to Wake“môžete jednoducho zdvihnúť telefón a zapnúť obrazovku.

Krok 2. Stlačte tlačidlo Domov
Tým sa dostanete do poľa na zadanie prístupového kódu.

Krok 3. Zadajte prístupový kód zariadenia
Ak zadáte kód správne, vaše zariadenie by sa malo automaticky odomknúť.
Prístupové kódy sa dodávajú v troch rôznych konfiguráciách: 4-miestne, 6-miestne a alfanumerické (čísla, písmena a symboly)
Metóda 4 zo 4: Odomknutie zariadenia iPhone alebo iPad pomocou Touch ID

Krok 1. Potvrďte, že vaše zariadenie iOS podporuje Touch ID
IPod Touch nepodporuje Touch ID. Medzi zariadenia, ktoré podporujú Touch ID, patria nasledujúce:
- iPhone 5S, SE, 6, 6 Plus, 6S, 6S Plus, 7 a 7 Plus.
- iPad Air 2, Mini 3, Mini 4 a Pro (varianty s 9,7-palcovou a 12,9-palcovou obrazovkou).

Krok 2. Obrazovku zapnete stlačením tlačidla „Zamknúť“
V prípade zariadenia iPhone bude tlačidlo zámku pravdepodobne na pravej strane krytu. iPady majú v hornej časti puzdra tlačidlá zámku.
IPhone 5S a iPhone SE sú dve výnimky z tohto pravidla, pričom tlačidlo zámku je v hornej časti krytu telefónu

Krok 3. Koncom prsta položte tlačidlo Domov
Budete to musieť urobiť prstom, ktorý ste si predtým zaregistrovali vo svojom zariadení iPhone alebo iPad.
- Uistite sa, že prst položíte priamo na tlačidlo Domov.
- Ak máte povolenú funkciu zjednodušenia ovládania „Otvorením prsta otvoriť“, mal by sa váš telefón automaticky odomknúť.

Krok 4. Po zobrazení výzvy stlačte tlačidlo Domov
Ak sa váš odtlačok prsta úspešne naskenuje, v spodnej časti obrazovky sa zobrazí text „Odomknúť stlačením domovskej stránky“. Odomkne sa tým váš telefón.
Ak sa váš odtlačok prsta dostatočne neskenuje, vaše zariadenie iOS vás prenesie na obrazovku na zadanie prístupového kódu a vyzve vás na „Skúste to znova“
Tipy
- Niektoré zariadenia so systémom iOS vymažú všetky údaje v zariadení po 10 neúspešných pokusoch o prístupový kód.
- Ak nemôžete naskenovať svoj odtlačok prsta, skúste si utrieť ruky suchým uterákom a skúste to znova.