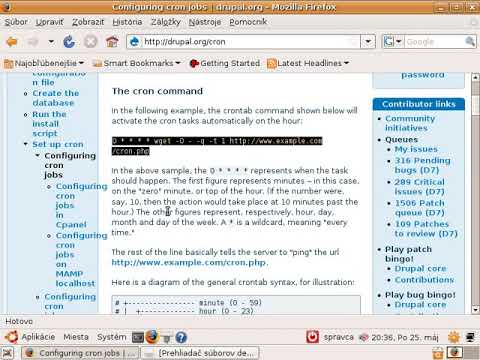Tento wikiHow vás naučí, ako si zobraziť históriu prehliadača na počítači Mac pomocou prehliadačov Safari, Chrome alebo Firefox.
Kroky
Metóda 1 z 3: Používanie Safari

Krok 1. Otvorte Safari
Je to aplikácia s ikonou, ktorá pripomína modrý kompas a obvykle sa nachádza v doku.

Krok 2. Kliknite na položku História
Nachádza sa na paneli s ponukami v hornej časti obrazovky.
V tejto ponuke môžete zobraziť iba svoju nedávnu históriu prehliadača umiestnením kurzora myši na aktuálny dátum

Krok 3. Kliknite na položku Zobraziť celú históriu
Je to v hornej časti rozbaľovacej ponuky. To vám ukáže celú históriu prehliadača usporiadanú podľa dátumu.
Históriu v Safari môžete otvoriť pomocou klávesovej skratky ⌘ Command+Y

Krok 4. Kliknite na tlačidlo ▶ naľavo od dátumu
Kliknutím na trojuholníkovú šípku vľavo od ľubovoľného dátumu rozbalíte históriu prehliadača pre daný dátum vo forme zoznamu.
- Ak konkrétny dátum nie je uvedený, pre daný deň neexistuje žiadna história prehliadania.
- Históriu môžete vymazať kliknutím Vymazať históriu v pravom hornom rohu stránky.
Metóda 2 z 3: Používanie prehliadača Google Chrome

Krok 1. Otvorte prehliadač Google Chrome
Je to aplikácia s ikonou, ktorá pripomína červenú, žltú, zelenú a modrú guľu.

Krok 2. Kliknite na položku História
Nachádza sa na paneli s ponukami v hornej časti obrazovky. Zobrazí sa zoznam Nedávno zatvorené stránok a zoznam Nedávno navštívené stránky.

Krok 3. Kliknite na položku Zobraziť celú históriu
Je v spodnej časti rozbaľovacej ponuky. Otvorí sa zoznam histórie vášho prehliadača Chrome.
Históriu v Chrome môžete otvoriť pomocou klávesovej skratky ⌘ Command+Y

Krok 4. Posunutím nadol zobrazíte históriu svojho prehliadača
Vaša história bude zoradená v chronologickom poradí a môžete sa ďalej posúvať, aby ste sa vrátili v čase.
Históriu môžete vymazať kliknutím Vymazať údaje prehliadania v ľavej hornej časti stránky.
Metóda 3 z 3: Používanie programu Mozilla Firefox

Krok 1. Otvorte Firefox
Je to aplikácia s ikonou, ktorá pripomína oranžovú líšku stočenú okolo modrej gule.

Krok 2. Kliknite na položku História
Nachádza sa na paneli s ponukami v hornej časti obrazovky. Otvorí sa rozbaľovacia ponuka.
Vaša nedávna história sa zobrazuje v spodnej časti tejto rozbaľovacej ponuky História

Krok 3. Kliknite na položku Zobraziť celú históriu
Je to prvá možnosť v rozbaľovacej ponuke. Otvorí sa zoznam histórie vášho prehliadača Firefox.

Krok 4. Vyberte časové obdobie
Kliknutím na deň alebo mesiac v ľavom stĺpci zobrazíte históriu od tohto dátumu.
Históriu môžete vymazať kliknutím História v hornom paneli ponuky a potom vyberte Vymazať nedávnu históriu.
Otázky a odpovede pre komunitu Vedeli ste, že na tento článok môžete získať odborné odpovede? Odomknite odborné odpovede podporou wikiHow
Hľadať Pridať novú otázku
-
Otázka Ako vymažete svoju históriu prehliadania?

Chiara Corsaro Chiara Corsaro
Computer Specialist Chiara Corsaro is the General Manager and Apple Certified Mac & iOS Technician for macVolks, Inc., an Apple Authorized Service Provider located in the San Francisco Bay Area. macVolks, Inc. was founded in 1990, is accredited by the Better Business Bureau (BBB) with an A+ rating, and is part of the Apple Consultants Network (ACN).

Chiara Corsaro Chiara Corsaro Computer Specialist Expert Answer
Support wikiHow by unlocking this expert answer.
Depending on the version of Safari you're using, you may be able to select 'Safari, ' then 'Clear History.' Thanks! Yes No Not Helpful 0 Helpful 0
-
Question Can you show browsing history for the past 30 days on a Mac in Safari?

Ethan Parmet Komunita Ethan Parmet Odpoveď Áno, v skutočnosti sa môžete vrátiť oveľa ďalej. Prejdite na hornú lištu počítača a stlačte"
Položte otázku Zostáva 200 znakov Zahrňte svoju e -mailovú adresu, aby ste dostali správu, keď bude na túto otázku zodpovedaná. Predložiť