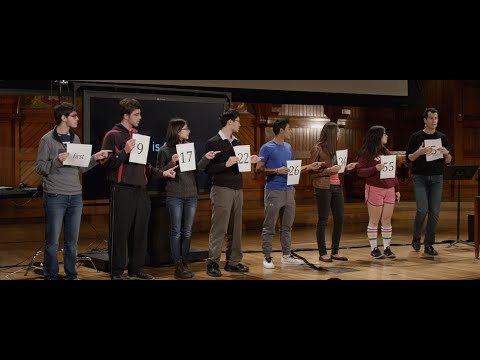Podrobný návod, ako používať skratky v systéme iOS 14. To zaistí používateľom iPhone, ako si prispôsobiť názvy a ikony aplikácií.
Kroky
Metóda 1 z 1: Prispôsobte názvy a ikony aplikácií

Krok 1. Prístup k predinštalovaným skratkám aplikácií. To sa nachádza na domovskej obrazovke
Skratky je považovaná za aplikáciu produktivity vytvorenú spoločnosťou Apple, ktorú je možné znova stiahnuť v Obchod s aplikaciami ak boli predtým vymazané.

Krok 2. Klepnite na ikonu (+)
Nachádza sa v pravom hornom rohu obrazovky.

Krok 3. Kliknite na položku Pridať akciu

Krok 4. Kliknite na Skriptovanie
Je zobrazené v ponuke so sivým a bielym logom.

Krok 5. Vyberte položku Otvoriť aplikáciu

Krok 6. Vyberte si, ktorá aplikácia sa má prispôsobiť podľa preferencií

Krok 7. Po výbere aplikácie klepnite na Ďalej

Krok 8. Premenujte aplikáciu tak, aby sa na obrazovke zobrazoval názov skratky

Krok 9. Klepnite na Hotovo, keď vyberiete preferovaný názov aplikácie
Krok 10. Zmeňte ikonu aplikácie umiestnením aplikácie na obrazovku

Krok 11. Kliknite na tri malé bodky v pravom hornom rohu názvu aplikácie

Krok 12. Kliknite znova na tri bodky
Toto sa znova zobrazí v pravom hornom rohu obrazovky.

Krok 13. Klepnite na Pridať na domovskú obrazovku

Krok 14. Kliknite na predvolenú aplikáciu
Toto sa zobrazuje pod Názov a ikona domovskej obrazovky.