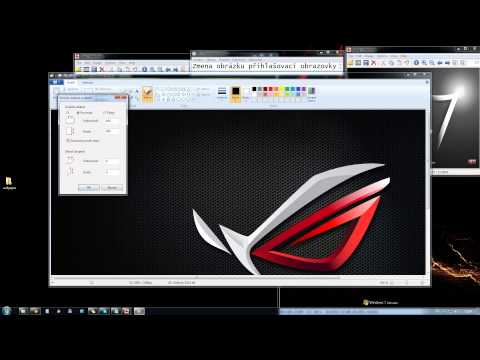Tento wikiHow vás naučí, ako prevádzať text na reč a uložiť jeho zvukový záznam do knižnice hlasových poznámok pomocou zariadenia iPhone alebo iPad.
Kroky

Krok 1. Vo svojom zariadení iPhone alebo iPad otvorte hlasové poznámky
Ikona Hlasové poznámky vyzerá ako zvuková vlna na bielom pozadí. Nájdete ho na domovskej obrazovke alebo v priečinku s aplikáciami.

Krok 2. Klepnite na tlačidlo Nahrať
Toto tlačidlo vyzerá ako červený kruh v spodnej časti Hlasových poznámok. Spustí sa nahrávanie zvukového klipu.

Krok 3. Otvorte text, ktorý chcete nahrať
Môžete si vybrať text zo správy, e -mailu, poznámky, webovej stránky alebo aplikácie sociálnych médií.

Krok 4. Dvakrát klepnite na text, ktorý chcete čítať nahlas
Tým sa vyberie a zvýrazní text, na ktorý klepnete.
- Nad výberom textu sa zobrazí čierny panel s nástrojmi.
- Výber textu môžete zmeniť tak, že podržíte stlačený jeden z koncov zvýraznenia a jeho posunutím.

Krok 5. Na čiernom paneli s nástrojmi klepnite na položku Hovoriť
Tým sa nahlas prečíta vybratý text. Toto bude zaznamenané do vašej prebiehajúcej hlasovej poznámky.
- Ak sa na paneli s nástrojmi možnosť Hovoriť nezobrazuje, uistite sa, že je vo vašom zariadení iPhone alebo iPad povolená funkcia Hovoriť výber.
- Tento článok si môžete prečítať, ak potrebujete pomoc s povolením výberu hlasu.

Krok 6. Znova otvorte aplikáciu Voice Memos
Vaše nahrávanie hlasovej poznámky by malo pokračovať.

Krok 7. Klepnite na tlačidlo Zastaviť
Toto tlačidlo v spodnej časti vyzerá ako červený štvorec. Zastaví sa nahrávanie vašej hlasovej poznámky.

Krok 8. Klepnite na tlačidlo Hotovo
Táto možnosť je v pravom dolnom rohu aplikácie Hlasové poznámky vedľa tlačidla Nahrať. Umožní vám to uložiť si hlasovú poznámku do svojej knižnice.

Krok 9. Vo vyskakovacom okne klepnite na Uložiť
Váš nový záznam sa uloží do vašej knižnice hlasových poznámok. Váš záznam bude obsahovať všetku vašu konverziu textu na reč.