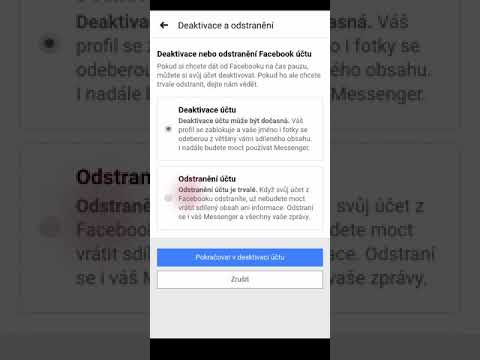Tento wikiHow vás naučí, ako si prispôsobiť denný brífing Asistenta Google (nazývaný Môj deň) a ako prijímať správy v určený čas.
Kroky
Metóda 1 z 2: Prispôsobenie súhrnu My Day

Krok 1. Klepnite a podržte tlačidlo domovskej stránky
Je to tlačidlo, ktoré bežne používate na prístup na domovskú obrazovku. Tým sa Asistent Google otvorí na zariadeniach s Androidom so systémom Marshmallow alebo novším.
Niektoré zariadenia môžu mať samostatnú ikonu Asistenta Google, ktorá vyzerá ako žltá rečová bublina na bielom pozadí

Krok 2. Klepnite na ikonu ponuky
Je to modrá ikona s bielym obdĺžnikom v pravom hornom rohu obrazovky.

Krok 3. Klepnite na ⁝
Nachádza sa v pravom hornom rohu obrazovky.

Krok 4. Klepnite na Nastavenia

Krok 5. Prejdite nadol a klepnite na Môj deň

Krok 6. Začiarknite políčka vedľa každej možnosti
Možnosti v prvej sekcii („Súhrn môjho dňa obsahuje …“) majú zodpovedajúce začiarkavacie políčka. Začiarknite políčka vedľa požadovaných možností v súhrne a zrušte začiarknutie tých, ktoré nie.
Aby ste čo najlepšie využili Počasie a Dochádzanie do práce možnosti, klepnutím na ich zodpovedajúce ikony ozubeného kolieska nastavíte vlastné umiestnenia.

Krok 7. Vyberte Možnosti správ
Na konci svojho denného brífingu máte možnosť počuť zhrnuté správy.
- Ak chcete povoliť denné brífingy, zvoľte „Správy“a potom klepnutím na ikonu ozubeného kolieska vyberte svoje obľúbené zdroje správ.
- Ak nechcete správy počuť, zvoľte „Nič ďalšie“.

Krok 8. Klepnutím na tlačidlo späť sa vrátite do Asistenta Google
Súhrn môjho dňa je teraz prispôsobený.
Ak si chcete vypočuť zhrnutie môjho dňa, otvorte Asistenta Google a povedzte (alebo napíšte) „Povedz mi o mojom dni“
Metóda 2 z 2: Pridávanie vlastných predplatných správ

Krok 1. Klepnite a podržte tlačidlo domovskej stránky
Okrem svojho súhrnu Môj deň môžete pridať ďalšie denné brífingy z iných zdrojov.
- Domovské tlačidlo je to, ktoré bežne používate na prístup na domovskú obrazovku. Tým by sa mal otvoriť Asistent Google.
- Niektoré zariadenia môžu mať samostatnú ikonu Asistenta Google, ktorá vyzerá ako žltá rečová bublina na bielom pozadí. Ak tlačidlo domov nefunguje, klepnite naň.

Krok 2. Klepnite na Povedz niečo alebo na ikonu klávesnice
V závislosti od vašich nastavení sa vám môže zobraziť jedno alebo druhé.

Krok 3. Napíšte alebo povedzte Čo môžete urobiť?
. Asistent Google odpovie zoznamom dlaždíc. Môžete nimi prechádzať a zobrazovať dostupné možnosti.

Krok 4. Klepnite na Predplatné
Je to dlaždica s modrou ikonou hodín.

Krok 5. Klepnite na správu, ktorá znie „Posielať mi správy denne“
Je v spodnej časti obrazovky. Zobrazí sa niekoľko hlavných správ.
Môžete sa tiež stretnúť s inými druhmi predplatného, ako napríklad „Denne mi posielajte básne“. Ak chcete, vyberte ktorúkoľvek z týchto možností

Krok 6. Klepnite na Odoslať denne
Je to tesne pod titulkami.

Krok 7. Klepnite na čas, kedy chcete dostávať denné aktualizácie
Teraz budete dostávať novinky v čase, ktorý ste vybrali.