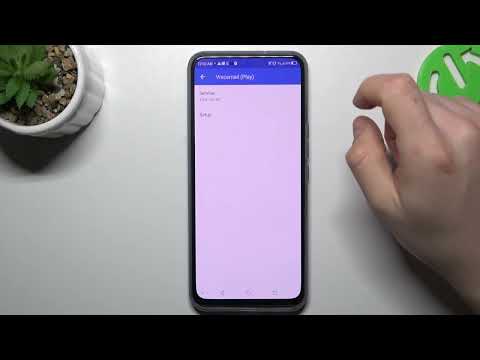Inštalácia softvéru (niekedy sa mu hovorí „programy“, ale my ich budeme nazývať „aplikácie“) na operačné systémy založené na Linuxe, ako je napríklad Elementary OS, môže byť niekedy mätúce alebo náročné. V skutočnosti existuje niekoľko spôsobov, ako to urobiť. Tento článok popíše 5 spôsobov, ako to urobiť.
Vezmite prosím na vedomie že Elementary OS je operačný systém založený na Debiane, rovnako ako Ubuntu, Linux Mint a samotný Debian. To znamená, že pokyny na inštaláciu aplikácií do týchto operačných systémov budú väčšinou fungovať aj pre elementárny operačný systém.
Aktualizovaná poznámka Jediné, čo má ElementaryOS s Ubuntu spoločné, je jeho základný systém. Softvérové centrum Ubuntu a Synaptic NIE sú predvolene nainštalované, takže kroky 1, 2, 3 a 6 sú neplatné. Jedinými súčasnými spôsobmi je použiť Elementary App Center, terminál (pomocou apt) alebo kompilovať zo zdroja. Je zrejmé, že pôvodný autor nikdy nepoužil ElementaryOS, najmä vzhľadom na to, že všetky snímky obrazovky sú z pracovnej plochy Unity v Ubuntu.
Kroky
Metóda 1 zo 6: Používanie softvérového centra
Túto metódu použite, ak ste novým používateľom Linuxu (ak ste novým používateľom systému Elementary OS). Použitie Software Center na inštaláciu aplikácií je najľahší (a najzábavnejší) spôsob. Jednou z veľkých výhod, ktoré poskytuje, je to, že je jednoduché prezeranie nového softvéru, pozrite si snímky obrazovky a popis aplikácií a pozrite si komentáre používateľov k aplikáciám. Problém pri používaní Softvérového centra je ten, že keď zadáte bežný názov aplikácie (napríklad „Apache“), softvérové centrum ho často nezobrazí. Ak chcete vidieť túto aplikáciu, musíte zadať celý názov balíka (napríklad „apache2“). Ak je to problém, pozrite si ďalšie metódy nižšie.

Krok 1. Pripojte sa na internet
To vám umožní sťahovať a inštalovať všetky aplikácie, pokiaľ nepoužívate offline archívy.

Krok 2. Otvorte Centrum softvéru
Ak k nemu máte odkaz v doku, kliknite naň. Ak nie, kliknite na spúšťač „Aplikácie“a vyhľadajte tam jeho ikonu a kliknite naň.

Krok 3. Zoznámte sa s jeho rozhraním
Na ľavej strane je zoznam kategórií, pomocou ktorých môžete vyhľadávať aplikácie. Môžete napríklad vybrať položku Zvuk a video a nájsť a nainštalovať prehrávač hudby. Na úvodnej obrazovke sú tiež najrôznejšie nové, odporúčané a vysoko hodnotené aplikácie, s ktorými by ste sa mali zoznámiť a zvážiť ich inštaláciu.

Krok 4. Vyhľadajte požadovanú aplikáciu
Pomocou vyhľadávacieho panela v pravom hornom rohu okna Software Center zadajte bežný názov aplikácie, ktorú hľadáte. V zozname výsledkov, ktorý sa zobrazuje, pravdepodobne uvidíte mnoho alternatívnych aplikácií, ktoré by ste mohli chcieť nainštalovať (alebo okrem) aplikácie, ktorú ste hľadali.

Krok 5. Nainštalujte aplikáciu
Keď otvoríte stránku s informáciami o aplikácii, vyberte, či chcete v časti pod popisom nejaké „doplnkové doplnky“. Keď ste pripravení na inštaláciu, kliknite na tlačidlo „Inštalovať“. Budete vyzvaní na zadanie hesla správcu; zadajte ho a začnite s inštaláciou softvéru.
Metóda 2 zo 6: Sťahovaním balíkov
Túto metódu použite, ak ste v Linuxe noví, ale v softvérovom centre nemôžete nájsť aplikáciu, ktorú hľadáte. Vývojár požadovanej aplikácie ju niekedy neposkytol vývojárom operačného systému (aby ich vložil do oficiálnych úložísk), takže ich nenájdete nikde inde ako na webových stránkach vývojára.

Krok 1. Nájdite webovú stránku s odkazom na stiahnutie
Pomocou webového prehliadača vyhľadajte webovú stránku aplikácie, ktorú chcete nainštalovať, a webovú stránku na stiahnutie aplikácie (pre Linux, ak je to relevantné). Vyhľadajte odkaz na stiahnutie, ktorý končí príponou „.deb“. Ak existujú možnosti pre rôzne počítačové architektúry (napríklad „32-bit“a „64-bit“), uistite sa, že vyberiete ten správny pre svoj počítač.

Krok 2. Stiahnite si balík
Kliknite na odkaz na stiahnutie a počkajte, kým sa úplne stiahne.

Krok 3. Otvorte balík pomocou Software Center alebo GDebi
V prehliadači súborov nájdite stiahnutý súbor balíka, kliknite naň pravým tlačidlom myši a zvoľte „Otvoriť v softvérovom centre“. Potom sa vám zobrazí stránka s informáciami o aplikácii. Môžete ho nainštalovať rovnako ako predchádzajúcu metódu, ale s dvoma rozdielmi: nebudete si môcť vybrať žiadne ďalšie „voliteľné doplnky“a aplikáciu nebude potrebné sťahovať pred inštaláciou (takže je to oveľa rýchlejšia inštalácia).
Metóda 3 zo 6: Použitie aplikácie Správca balíkov
Túto metódu použite, ak sa chcete dozvedieť viac o tom, ako balíky Linux (spravuje) aplikácie, alebo ak chcete mať väčšiu kontrolu nad tým, čo je a čo nie je nainštalované vo vašom počítači. Aplikácie na správu balíkov sú skvelé, pretože majú väčšinu výhod softvérového centra a príkazového riadku, ale bez väčšiny negatívnych stránok. Pravdepodobne najlepšou vlastnosťou správcov balíkov je, že vám ukážu všetky závislosti, ktoré vaše aplikácie potrebujú. Najpopulárnejšia aplikácia na správu balíkov pre operačné systémy založené na Debiane, ako je Elementary OS, je Synaptic Package Manager, ktoré tieto pokyny budú predpokladať, že ich používate.

Krok 1. Nainštalujte aplikáciu správcu balíkov
Je možné ho nainštalovať pomocou Centra softvéru pomocou vyššie uvedenej metódy.

Krok 2. Otvorte správcu balíkov a aktualizujte svoje archívy
Úložiská môžete aktualizovať kliknutím na tlačidlo „Znova načítať“; mali by ste to robiť pravidelne (napríklad raz za týždeň).

Krok 3. Nájdite primárny balík aplikácie
Do vyhľadávacieho poľa zadajte názov aplikácie a kliknite na „Enter“.

Krok 4. Označte balík aplikácie na inštaláciu
Začiarknite políčko v ľavej časti zobrazeného balíka, aby zodpovedalo tomu, čo hľadáte. Obvykle sa zobrazí dialógové okno s názvom „Označiť dodatočné požadované zmeny“a zobrazí zoznam všetkých súvisiacich (požadovaných) balíkov aplikácií, ktoré bude tiež potrebné nainštalovať, aby aplikácia fungovala; potvrďte kliknutím na tlačidlo „Označiť“.

Krok 5. Nainštalujte aplikáciu a jej závislosti
Kliknutím na tlačidlo „Použiť“nainštalujete aplikáciu a jej závislosti. Zobrazí sa podobné dialógové okno na potvrdenie, že chcete vykonať všetky označené zmeny; pokračujte výberom „Použiť“.
Metóda 4 zo 6: Použitie terminálu
Túto metódu použite, ak vám vyhovujú pokročilé techniky Linuxu a chcete rýchlo inštalovať aplikácie bez akýchkoľvek starostí.

Krok 1. Otvorte terminál
Otvorte terminál zadaním klávesov Ctrl+Alt+T alebo na hlavnom paneli a vyhľadajte terminál.

Krok 2. Zadajte príkaz install
Zadajte nasledujúci príkaz: „sudo apt-get install [názov aplikácie]“(bez úvodzoviek), potom stlačte kláves enter. Terminál môže nájsť a zobraziť niekoľko riadkov informácií vrátane informácií o tom, koľko je potrebné stiahnuť, a požiadať vás, aby ste súhlasili („Y“) alebo odmietli („n“). Zadajte „y“a pokračujte stlačením klávesu Enter.
Metóda 5 zo 6: Kompiláciou aplikácie zo svojho zdroja
O to by sa mali pokúsiť iba veľmi pokročilí užívatelia linuxu.

Krok 1. Pozrite sa, ako zostaviť program v systéme Linux
Metóda 6 zo 6: Správa nainštalovaného softvéru
Metóda, ktorú použijete na zobrazenie softvéru, ktorý ste nainštalovali do počítača, bude závisieť od spôsobu, akým softvér inštalujete. Aplikácie, ako sú Softvérové centrum a Synaptic Package Manager, majú svoje vlastné rozhrania na prezeranie, aktualizáciu a odinštalovanie aplikácií, takže táto časť sa na ne nebude vzťahovať; bude predpokladať, že na to chcete použiť terminál.

Krok 1. Zobrazte nainštalované aplikácie

Krok 2. Odinštalujte aplikácie
Video - používaním tejto služby môžu byť niektoré informácie zdieľané so službou YouTube

Tipy
- Ak robíte zmeny vo svojom zozname zdrojov (/etc/apt/sources.list), aktualizujte ho pomocou sudo apt-get update.
- Skúste nainštalovať iba balíky, ktoré budete používať; nepotrebný softvér môže spôsobiť nechcené problémy.
- Keď inštalujete balík, môžu byť s ním nainštalované aj ďalšie balíky. Hovorí sa im závislosti.
-
Aktualizujte svoje balíky zadaním
sudo apt-get update && sudo apt-get upgrade alebo sudo apt-get dist-upgrade
-
Ak sa rozhodnete, že balík už nechcete, napíšte
sudo apt-get odstrániť balík
(nahraďte balík názvom balíka).
Varovania
Ak sťahujete balík, uistite sa, že stránka, z ktorej aplikáciu sťahujete, je dôveryhodná
- Nainštalujte softvér do systému Debian Linux
- Zostavte program v systéme Linux