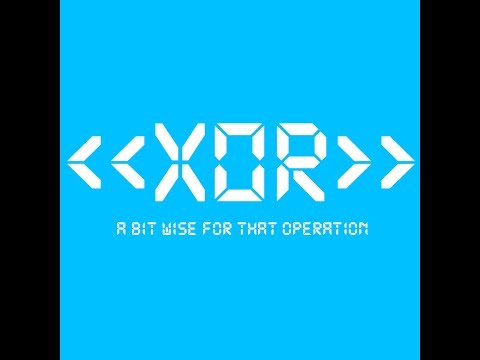Dávkový súbor, niekedy nazývaný aj dávková úloha alebo dávkový súbor, je zoznam príkazov, ktoré váš počítač interpretuje postupne na vykonanie úlohy alebo niekoľkých úloh. Keď napíšete kód pre súbor, vyžaduje to od vás malé až žiadne úsilie. Kód funguje ako súbor pokynov pre váš počítač a priamo ho pokynuje pri vykonávaní funkcií. Ak chcete, aby váš dávkový súbor vykonával zložité príkazy, budete potrebovať pochopenie pre kódovanie, ale jednoduché procesy máte na dosah.
Kroky

Krok 1. Poznáte cieľ svojho súboru bat
Programovací jazyk bat súborov sa vo všeobecnosti považuje za ľahko osvojiteľný a nevyžaduje, aby ste používali externé programy alebo kompilátory, ktoré možno nepoznáte. Ak je to váš prvý pokus o napísanie súboru bat, dobrým začiatočným cieľom je naučiť sa používať príkazy a syntax.
V programovaní je syntax pravopis a gramatika, ktorej počítač bol naprogramovaný tak, aby vám porozumel. Myslite na to ako na jazyk, ktorý budete používať pri komunikácii s počítačom. Ak porušíte pravidlá programovacieho jazyka, ktorý používate, váš počítač nebude schopný interpretovať a vykonávať príkazy, ktoré naprogramujete

Krok 2. Zoznámte sa s dostupnými príkazmi
Pri používaní niektorých príkazov, ako napríklad príkaz na odstránenie, ktoré môžu zmeniť súbory, ktoré váš počítač potrebuje na spustenie, by ste mali byť opatrní. Ak sa to stane, možno budete musieť preinštalovať okná na vašom počítači.
Kompletný zoznam príkazov nájdete v okne príkazového riadka. Vyhľadajte príkaz „Spustiť“v ponuke Štart alebo stlačte kombináciu klávesov Win+R. Hneď ako sa zobrazí čierna obrazovka príkazového riadka, zadajte „pomoc“a stlačte kláves Enter. Zobrazí sa kompletný zoznam príkazov príkazového riadka, ktoré fungujú aj pre súbory bat

Krok 3. Otvorte jednoduchý textový editor
Väčšina programátorov uprednostňuje neformálny textový editor, napríklad Notepad ++. Dôvodom je, že v softvéri na spracovanie textu sú zvyčajne zahrnuté ďalšie funkcie na zlepšenie rozhrania pre používateľa. Váš počítač, ktorý už rozumie pravidlám programovacieho jazyka dávkových súborov, potrebuje iba prečítať kód, ktorý ste napísali.
Program Poznámkový blok ++ je okrem toho, že je zadarmo, tiež kódovaný tak, aby zaisťoval vysokú rýchlosť vykonávania programov, ktoré píšete, a tiež minimalizoval veľkosť súboru

Krok 4. Napíšte kód
Prvý riadok kódu v súbore bat by mal byť vždy „@echo vypnutý“, pokiaľ nejde o ladenie. Použitie symbolu „@“zabráni ozvučeniu riadka kódu a ak príkaz „echo“vypnete, váš počítač pri spustení súboru bat nezobrazí príkazový riadok. Po tomto prvom riadku kódu môžete pomocou základných príkazov a syntaxe napísať kód, ktorý chcete, aby váš súbor bat vykonával.

Krok 5. Skontrolujte, či váš kód neobsahuje chyby syntaxe
Akékoľvek nesprávne napísané slová, nesprávny formát alebo gramatická chyba môžu mať za následok kritickú chybu, vďaka ktorej bude váš súbor bat zbytočný. Ak sa zobrazí chybové hlásenie, možno by ste mali zvážiť použitie príkazu „pauza“na zastavenie programu v bode kódu. Hneď ako váš počítač dosiahne príkaz „pozastaviť“, zastaví sa spustenie kódu a zobrazí sa správa „Pokračujte stlačením ľubovoľného klávesu“.
Ak sa vám pred bodom kódu, do ktorého ste vložili „pauza“, nezobrazí žiadne chybové hlásenie, viete, že syntax programovania, gramatika a pravopis boli do tohto bodu správne. Upravte umiestnenie príkazu „pauza“a zúžte tak miesto, kde ste urobili chybu

Krok 6. Uložte kód ako netopierový súbor
Keď ste skončili s písaním kódu, kliknite na ponuku „Súbor“, pravdepodobne na hornom paneli ponuky textového editora, a vyberte možnosť „Uložiť ako“. Otvorí sa adresár, kde môžete prejsť na miesto v počítači, kam chcete uložiť súbor bat. Keď ste vybrali cieľ uloženia, pomenujte súbor v poli v spodnej časti adresára a uložte názov súboru s príponou „.bat“.
Ak by váš názov súboru bol napríklad „CreateABatchFile“, názov súboru by ste ukončili takto: CreateABatchFile.bat

Krok 7. Otestujte svoj nový súbor bat
Prechádzajte adresárom súborov, kým sa nedostanete na miesto, kam ste uložili súbor bat. Dvakrát kliknite na súbor alebo naň kliknite pravým tlačidlom myši a zvoľte možnosť „spustiť“, aby ste zistili, či váš nový súbor bat funguje.