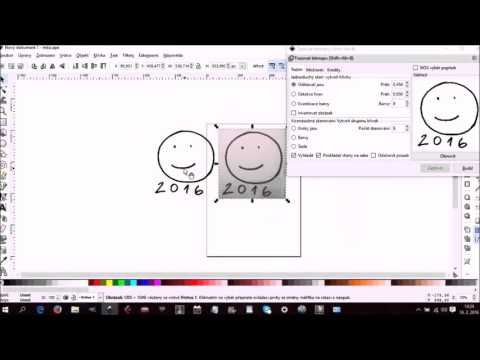Photoscape je veľmi flexibilný program, ktorý vám umožní byť veľmi kreatívni. Jedna vec, ktorú s tým môžete urobiť, je „dávková úprava“. Toto sa týka úpravy obrázkov v skupinách. Ak chcete zmeniť veľkosť alebo zarámovať všetky obrázky, môžete to urobiť naraz.
Kroky

Krok 1. Otvorte aplikáciu Photoscape a kliknite na tlačidlo Dávkový editor
V dávkovom editore prejdite do priečinka, s ktorým chcete pracovať.

Krok 2. Kliknutím na tlačidlo PRIDAŤ prejdete na detailné zobrazenie priečinka
Krok 3. Uistite sa, že ste na správnom mieste

Krok 4. Vyberte fotografie, ktoré chcete spracovať

Krok 5. Spustite spracovanie
Niektoré z vecí, ktoré môžete urobiť, sú zmena veľkosti, konverzia atď.
-
Ak chcete zmeniť veľkosť, kliknite na súbory, ktorých veľkosť chcete zmeniť a sledujte, ako sa zobrazujú v hornom, strednom okne. (Prípadne tam môžete fotky presunúť). Experimentujte s tým, čo slúži vášmu účelu. Možno ich budete chcieť mať v určitej veľkosti pre miniatúry alebo niekam nahráte.

Použite editor aplikácie Photoscape Batch, krok 5, odrážka 1 -
Keď ste si vybrali, ako chcete zmeniť veľkosť fotografií, kliknutím na súbory skonvertujete.

Použite editor dávky Photoscape, krok 5, odrážka 2 -
Zmeňte cieľový priečinok. Ak chcete súbory na konkrétnom mieste, kliknite na tlačidlo.

Použite editor aplikácie Photoscape Batch, krok 5, odrážka 3 -
Zmeňte veľkosť fotografií.

Použite editor dávky Photoscape, krok 5, odrážka 4 -
Pridajte rám. Môžete tiež pridať rám. Photoscape má na výber široký výber rámčekov alebo okrajov. Môžete skutočne zmeniť veľkosť fotografií, pridať orámovanie alebo orámovanie (podľa toho, či na rôzne obrázky vložíte rôzne rámčeky) a čokoľvek iné, čo sa rozhodnete urobiť, všetko naraz.

Použite editor aplikácie Photoscape Batch, krok 5, odrážka 5