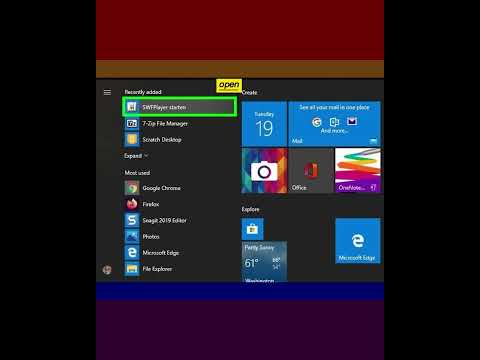Vytvorte si toto trojrozmerné tlačidlo oblečenia pomocou softvéru NX 12.0 CAD, aby ste si mohli užiť výrobu remesiel alebo oblečenia. Napriek tomu, že táto sada pokynov bude dokončená v počítači, vašu tvorbu 100% 3-D je možné vytlačiť. Toto kruhové 30-milimetrové tlačidlo je ideálnou veľkosťou na to, aby ste opravili zlomené tlačidlá na starých košeliach alebo nohaviciach. Výsledkom je, že pomocou týchto základných zručností, ako je používanie extrudovanej a okrajovej zmesi, môžete postupovať dopredu a vytvárať tlačidlá rôznej veľkosti a tvaru, ktoré zodpovedajú vášmu štýlu.
Kroky
Časť 1 z 5: Začíname s NX

Krok 1. Otvorte NX 12
NX je väčšinou spojená s inžinierskymi prácami alebo koníčkami pri vývoji 3D objektov na obrazovke počítača pomocou základných nástrojov CAD (CAD)
- Budete musieť mať nainštalovaný NX 12
- Ak to neurobíte, tu je niekoľko užitočných pokynov, ktoré vám pomôžu začať! Uistite sa, že spustíte a nainštalujete licenčný server (https://mechanicalbase.com/siemens-nx-12-download-and-install/).

Krok 2. Vytvorte nový súbor
Ak chcete pridať k predchádzajúcim súborom, môžete vybrať položku otvoriť a potom otvoriť súbor.prt
Proces vytvárania nového modelu spustíte kliknutím na položku „Nový“v ľavom hornom rohu

Krok 3. Uistite sa, že ste v milimetroch a pomenujte súbor
Vytvorenie nového priečinka pre projekty NX pomôže udržať všetko organizované a dostupné, aby ste sa mohli vrátiť k tlači alebo úprave svojich návrhov. Aj keď nezáleží na tom, aký systém merania sa používa, rozmery tohto tlačidla majú zmysel v milimetroch. Ak chcete zmeniť jednotky, máte k tomu prístup pomocou správcu jednotiek a pomocou funkcií prevodu vo vnútri NX
- Akonáhle sa objaví pole pre nový súbor, uistite sa, že vaše rozmery sú v milimetroch, nie v palcoch
- Predvolená hodnota je mm, ak sa však zobrazujú palce, kliknite na rozbaľovaciu ponuku a vyberte mm
- Uložte súbor s konkrétnym názvom, aby ste sa uistili, že ho budete môcť neskôr nájsť a získať k nemu prístup
Časť 2 z 5: Vytvorte základný tvar gombíka

Krok 1. Začnite nový náčrt
Váš prvý náčrt je najdôležitejší; určí, akým spôsobom sa bude predmet otáčať a v akej rovine
- Kliknite na tlačidlo „Skica“v ľavom hornom rohu obrazovky
- Hneď ako sa otvorí pole „Vytvoriť náčrt“, kliknite na tlačidlo OK
- Automaticky sa tým začne nový náčrt v rovine XY
- Aj keď je predvolenou rovinou XY, bude fungovať aj skica v akejkoľvek inej rovine!

Krok 2. Vyberte nástroj na zakrivenie kruhu a nakreslite základňu tlačidla
Prvý kruh bude všeobecnou základňou tlačidla. Rovnako ako ostatné objekty, zvyčajne existuje 2-D základňa, ktorá sa potom zmení na konzistentný 3-D objekt
- V ľavom hornom rohu otvorte rozbaľovaciu ponuku nástrojov pre krivky
- Rozbaľovacia ponuka vyzerá ako malý obdĺžnik nad trojuholníkom a umožní vám zobraziť všetky dostupné nástroje na skicovanie
- Vyberte nástroj Kruh (O)

Krok 3. Nakreslite základňu tlačidla
Podľa svojich preferencií môžete použiť rôzne rozmery, v tomto prípade však použijete priemer 30 mm
- Potiahnite myš do stredu počiatku, kde sa stretávajú čiary Y a X
- Kliknite ľavým tlačidlom myši a potom zadajte 30
- Do poľa s priemerom by sa malo automaticky zadať 30. Ak to nefunguje, kliknite na zvýraznenú oblasť textu naľavo od „priemeru“a zadajte 30 z klávesnice
- Po dokončení tohto kroku kliknite na Enter

Krok 4. Dokončite prvý náčrt
Tento náčrt bude automaticky označený ako „skica 1“v navigátore súčiastok na ľavej strane. Po dokončení náčrtu môžete dvakrát kliknúť, aby ste sa vrátili, a upraviť vlastnosti čiary alebo krivky!
- V ľavom hornom rohu vyhľadajte tlačidlo „Dokončiť náčrt“a kliknite na tlačidlo
- Alebo použite CTRL+Q na dokončenie náčrtu

Krok 5. Vyhľadajte nástroj Extrude a kliknite naň
Výber tohto nástroja vám umožní vytvoriť trojrozmerný objekt z 2D kresby pomocou jeho vrcholov a ich rozšírením pri zachovaní pôvodného tvaru.
- Nájdite nástroj na vysunutie, ktorý sa nachádza v oblasti funkcií na domovskej karte, a kliknite naň ľavým tlačidlom myši
- Tento nástroj umožní vytvorenie hlavného tvaru tlačidla

Krok 6. Vyberte skicu, ktorú chcete vytlačiť
Pri pokuse o vytlačenie 2-D kresby je dôležité, aby ste pred vyplnením akýchkoľvek hodnôt vybrali náčrt.
- Keď je pole vysunutia otvorené, kliknite na náčrt kruhu vytvoreného v kroku 6
- Vyberie sa, aká bude daná výška
- V boxe na vysunutie:
- Koncová vzdialenosť: 10 mm
- Štartovacia vzdialenosť: 0 mm
- Kliknite na tlačidlo OK
Časť 3 z 5: Vytvorte otvory pre tlačidlá

Krok 1. Spustite druhý náčrt
Tento ďalší náčrt bude tvorením malých dierok v odevných gombíkoch, ktoré sa používajú na prevlečenie nití.
- Kliknite na položku Skica v ľavom hornom rohu
- Naše lietadlo bude tvárou valca, ktorý bol vytvorený
- Kliknutím na plochý vrch valca vyberte rovinu
- Kliknite na tlačidlo OK

Krok 2. Vyberte nástroj na kreslenie a začnite kresliť na tvár valca
Pretože otvory prechádzajú hornou časťou valca, nakreslením 2 rovnakých kruhov sa vytvoria potrebné otvory.
- Vyberte nástroj na čiary umiestnený pod panelom s nástrojmi priameho náčrtu v ľavom hornom rohu
- Kliknutím na stred kruhu alebo začiatku náčrtu začnite vytvárať čiaru
- Pri výbere stredu kruhu sa môže objaviť možnosť buď pre pôvod náčrtu, obe tieto možnosti sú dostatočné pri kreslení čiar

Krok 3. Nakreslite 2 čiary na označenie stredov otvorov
Vytvorením týchto čiar označíte body, kde budú 2 otvory na valci. Oba otvory budú na koncoch 2 čiar, ktoré nakreslíte. Pri zadávaní dimenzií sa kliknutím na kartu pohybujte medzi dvoma políčkami dimenzií.
- Po výbere umiestnenia začiatku riadka zadajte dĺžku 7,5 a uhol 0
- Keď sa tieto merania zobrazia v poli, stlačte kláves Enter
- Zopakujte posledný dokončený krok, nakreslite čiary a vyberte stred kruhu
- Zadajte dĺžku 7,5 a uhol 180
- Stlačte Enter
- Tip: Pri zadávaní kót v rýchlej rozbaľovacej ponuke, napríklad v nástroji na vytváranie čiar, sa pomocou tabulátora alebo kliknutia na každé pole dostanete z jednej dimenzie do druhej.

Krok 4. Vyberte nástroj kruh
Nástroj kruh je v tomto procese zásadný, pretože tým sa vytvoria všetky základné tvary tlačidla.
- V rozbaľovacej ponuke panela s nástrojmi priameho náčrtu nájdite nástroj kruh a vyberte ho
- Uistite sa, že ste stále v režime náčrtu

Krok 5. Nakreslite kruh pre otvory
Tento výkres označí, aké veľké budú otvory v tlačidle. Merania pre kruhy sa spravidla zadávajú v priemere, polomer však môžete zadať delením priemeru o 2.
- Po výbere kruhového nástroja kliknite na samotný koniec prvej čiary 7,5 mm
- Do poľa s priemerom napíšte 7,5
- Stlačte Enter

Krok 6. Nakreslite druhý kruh
Na vytvorenie 2. skice otvoru.
- Keď je kruhový nástroj stále otvorený
- Kliknite na koniec druhej čiary 7,5 mm nakreslenej v kroku 12
- Tip: ak nie je nakreslený 2. kruh, zopakujte posledný krok pre 2. čiaru 7,5 mm

Krok 7. Nájdite a vyberte nástroj rýchleho orezania
- Vyberte nástroj rýchleho orezania, ktorý sa nachádza aj v rozbaľovacej ponuke priamej skice
- Názvy každého z nich zobrazíte umiestnením kurzora myši na nástroje
- Nástroj na rýchle orezanie má na náčrte gumu ceruzky

Krok 8. Vymažte nadbytočné riadky
Predchádzajúce horizontálne čiary 7,5 mm už nie sú potrebné, preto ich môžete úplne vymazať.
- Pretože linky 7,5 mm už nie sú potrebné, môžete ich vymazať
- Kliknutím na každú časť riadku ich vymažete
- Mali by ste kliknúť 4 -krát, dvakrát do kruhov a dvakrát medzi ne

Krok 9. Dokončite náčrt
Presuňte ukazovateľ do ľavého horného rohu a vyberte položku dokončiť náčrt (čiernobiely kockovaný príznak)

Krok 10. Vytlačte malé otvory v tlačidle
Opäť platí, že pomocou nástroja na vysunutie môžete objekt buď pridať, alebo od neho ubrať. Pretože vytvárate diery v objekte, použijeme na odčítanie z modelu extrude.
- Kliknite na jeden z kruhov, ktoré boli práve nakreslené
- Mala by sa objaviť rýchla rozbaľovacia ponuka
- Vyberte nástroj na vysunutie

Krok 11. Zadajte rozmery do poľa na vysunutie a vytvorte otvory pre gombíky
- Začiatočná vzdialenosť: -20 mm
- Koncová vzdialenosť: 10
- Vpravo od logickej hodnoty vyberte šípku rozbaľovacieho zoznamu
- Zmeňte booleovskú hodnotu na odčítanie
- Kliknite na tlačidlo OK
Časť 4 z 5: Dokončite tlačidlo

Krok 1. Otvorte nástroj na miešanie hrán a vytvorte zaoblené hrany
Tento nástroj spôsobuje, že tvrdé alebo drsné hrany majú k sebe krivku. Rovnako ako každodenné potreby, ani ostré rohy nie sú ideálne, takže majú spravidla kruhový okraj.
- Vyberte funkciu prelínania hrán
- To vám umožní zbaviť sa tvrdých hrán tlačidla
- V poli na miešanie hrán:
- Na zaistenie kontinuity použite G1 (tangens)
- Tvar: kruhový
- Polomer 1: 3 mm

Krok 2. Vyberte dva okraje tlačidla, ktoré chcete zaokrúhliť
- Kliknite ľavým tlačidlom myši na dva okraje hlavného valca
- Pred výberom by sa mala objaviť červená čiara
- Hneď ako sú okraje vybraté, mala by sa zobraziť ukážka tvaru
- Kliknite na tlačidlo OK
Časť 5 z 5: Dokončite a uložte svoje tlačidlo

Krok 1. Dokončite svoju tvorbu skrytím skíc a podkladov
Po dokončení tohto kroku bude tlačidlo alebo akýkoľvek predmet atraktívnejší vďaka menej potrebným položkám na obrazovke.
- V ponuke kliknite na zobrazenie
- Vyhľadajte a vyberte položku Zobraziť a skryť
- Akonáhle sa pole zobrazí, kliknite na mínus napravo od náčrtkov a referencií

Krok 2. Uložte súbor
- V ľavom hornom rohu kliknite na uložiť alebo pomocou Ctrl + S uistite sa, že sa váš postup uloží do počítača
- Teraz si môžete toto tlačidlo 3D vytlačiť a použiť ho na umenie a remeslá alebo na výmenu rozbitých gombíkov na oblečení, ktoré máte!
Tipy
- NX 12 sa najľahšie používa na celej obrazovke
- Ak potrebujete uprostred týchto krokov pozastaviť, uložte si postup pomocou Ctrl + S
- Objekt chcete otočiť, kliknite na rolovacie koliesko myši a ťahajte
- Ak sa chcete pohybovať bez otáčania, kliknite súčasne na posúvacie koliesko a kliknite pravým tlačidlom myši a potom ťahajte
- Uložte súbor na miesto, o ktorom viete, že ho neskôr nájdete!
- Keď kliknete na bod, môžete vybrať konkrétny bod tak, že umiestnite kurzor myši nad oblasť a počkáte, kým sa napravo od kurzora zobrazia tri bodky, potom kliknutím vyberiete konkrétny bod.
- Objekt vytlačte na papier exportovaním súboru vo formáte.pdf. Prejdite na súbor, exportujte, potom PDF a uložte súbor pod konkrétnym názvom
- Ak chcete chybu vrátiť späť, akciu vrátite späť stlačením klávesov ctrl+z
- Neklikajte medzi krokmi, inak sa môžu objaviť duplikáty objektov alebo kriviek - v takom prípade môžete akciu vrátiť späť