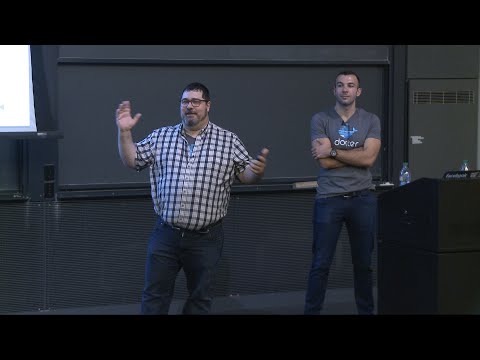Na plochu na Macu sa môžete rýchlo presúvať stlačením klávesovej skratky, potiahnutím po trackpade konkrétnym gestom alebo vytvorením vlastnej prispôsobenej skratky.
Kroky
Metóda 1 z 3: Použitie klávesovej skratky

Krok 1. Stlačte kláves Fn + F11.
Tým sa odhalí vaša pracovná plocha.
Prípadne môžete stlačiť ⌘ Command + F3
Metóda 2 z 3: Potiahnutie prstom po trackpade

Krok 1. Položte palec a prvé tri prsty na trackpad
Uistite sa, že máte otvorené okno, napríklad z prehliadača, z ktorého sa dá prepnúť na pracovnú plochu.

Krok 2. Roztiahnite palec a tri prsty od seba
Tým sa odhalí vaša pracovná plocha.
- Ukážku gesta zobrazíte kliknutím na ikonu Apple v ľavom hornom rohu panela s ponukami.
- Kliknite na položku Predvoľby systému.
- Kliknite na ikonu „Trackpad“.
- Kliknite na položku Ďalšie gestá.
- Kliknite na „Zobraziť pracovnú plochu“. Na pravej strane okna sa spustí ukážková animácia.
Metóda 3 z 3: Pridanie vlastnej klávesovej skratky

Krok 1. Kliknite na ikonu Apple v hornom paneli s ponukami
Ak si chcete vytvoriť vlastnú klávesovú skratku na rýchly prístup na plochu, jednoducho prejdite do ponuky skratiek.

Krok 2. Kliknite na položku Predvoľby systému

Krok 3. Kliknite na ikonu „Klávesnica“

Krok 4. Kliknite na položku Skratky

Krok 5. Kliknite na položku Kontrola misie
Je to na ľavej strane okna.

Krok 6. Kliknite na položku Zobraziť pracovnú plochu v pravej časti okna

Krok 7. Opätovným kliknutím zvýraznite text stlačenia klávesu

Krok 8. Zadajte vlastnú klávesovú skratku
Ak používate funkčný kláves „F“, na zadanie príkazu budete musieť podržať kláves Fn

Krok 9. Kliknite na červené tlačidlo „X“
Vaša klávesová skratka bude uložená!