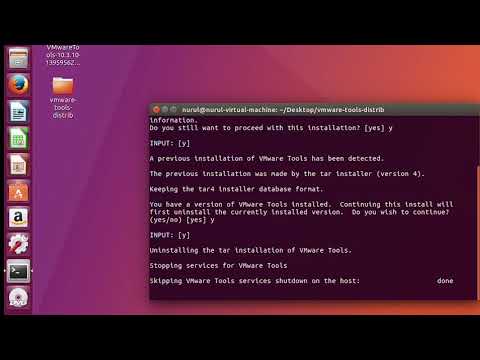Tento wikiHow vám pomôže zakázať programy, ktoré sa automaticky spúšťajú pri každom spustení počítača. Spúšťacie programy na počítačoch Mac aj Windows môžete zakázať niekoľkými jednoduchými krokmi.
Kroky
Metóda 1 z 3: Windows 10

Krok 1. Stlačte Ctrl+Alt+Del

Krok 2. Kliknite na položku Správca úloh

Krok 3. Kliknite na kartu Po spustení

Krok 4. Kliknite na aplikáciu alebo službu v zozname

Krok 5. Kliknite na položku Vypnúť
Stav položky sa zmení na „Zakázané“a pri spustení sa už automaticky nespustí.
Metóda 2 z 3: Windows (pred 10)

Krok 1. Kliknite na tlačidlo Štart
Nachádza sa v ľavom dolnom rohu obrazovky.
Môžete to urobiť aj stlačením ⊞ Win, aby ste to urobili bez myši

Krok 2. Zadajte „msconfig“

Krok 3. Hit ↵ Enter

Krok 4. Kliknite na kartu Po spustení

Krok 5. Kliknite na začiarkavacie políčko ďalší program alebo službu v zozname
Začiarknuté znamená, že služba je povolená, zatiaľ čo nezačiarknuté znamená, že je zakázaná.
Kliknutím na položku Zakázať všetko zabránite spusteniu všetkých programov naraz

Krok 6. Kliknite na tlačidlo OK
Vaše zmeny sa uložia a okno sa zavrie. Zrušenie výberu položiek sa už nespustí pri spustení.
Môžete tiež kliknúť na Použiť a uložiť zmeny bez zatvorenia okna
Metóda 3 z 3: Mac

Krok 1. Kliknite na ponuku Apple
Toto je ľavý horný roh obrazovky.

Krok 2. Kliknite na položku Predvoľby systému

Krok 3. Kliknite na Používatelia a skupiny

Krok 4. Kliknite na kartu Prihlasovacie položky

Krok 5. Kliknite na používateľské meno účtu, ktorý chcete upraviť
V ľavom bočnom paneli okna sa zobrazí zoznam používateľských mien.

Krok 6. Kliknite na ikonu Zamknúť
Ak je táto ponuka už odomknutá, môžete tento a ďalší krok preskočiť

Krok 7. Zadajte svoje heslo

Krok 8. Kliknite na aplikáciu, ktorú chcete zakázať pri spustení

Krok 9. Kliknite na tlačidlo -
Nachádza sa hneď pod zoznamom aplikácií (druhý ovláda zoznam používateľských mien). To zastaví aplikáciu alebo službu pri spustení.