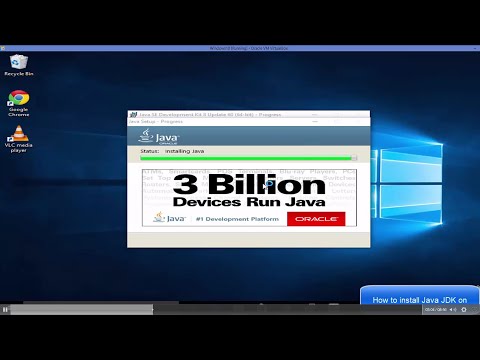Tento wikiHow vás naučí, ako deaktivovať touchpad na zariadení ThinkPad, čo by mohlo byť užitočné, ak máte zapojenú myš a nechcete, aby touchpad reagoval na náhodné kliknutia alebo dotyky.
Kroky

Krok 1. Stlačte kombináciu klávesov ⊞ Win+I
Tým sa otvorí okno Nastavenia. Nastavenia môžete otvoriť aj kliknutím na ikonu ozubeného kolieska v ponuke Štart.

Krok 2. Kliknite na položku Zariadenia
Obvykle je to druhá možnosť v ponuke vedľa ikony klávesnice a reproduktora.

Krok 3. Kliknite na položku Myš a touchpad
V závislosti od modelu sa vám môže zobraziť „Myš“.

Krok 4. Kliknite na položku Ďalšie možnosti myši
Mali by ste to vidieť v hlavičke „Súvisiace nastavenia“.

Krok 5. Kliknite na kartu ThinkPad
Nachádza sa v ponuke vodorovne v hornej časti okna. V závislosti od vášho modelu môže mať toto okno odlišné znenie. Namiesto toho sa môže zobraziť „UltraNav“.

Krok 6. Zrušte začiarknutie políčka vedľa položky „Povoliť zariadenie TouchPad
" Ak toto začiarkavacie políčko nevidíte, možno budete musieť z rozbaľovacej ponuky, ktorá je v hornej časti okna, vybrať možnosť „Použiť iba TrackPoint“.