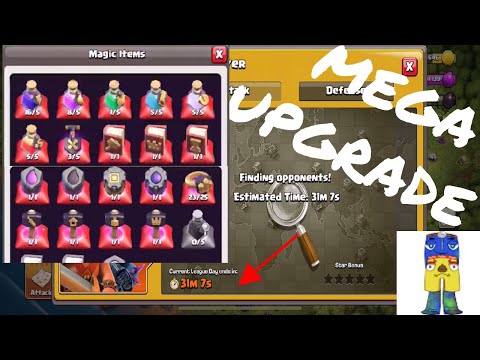Doplnky prehliadača môžu do vášho webového prehliadača pridať množstvo funkcií, ale príliš veľa ich môže skutočne spomaliť. Niektoré doplnky sú skutočne nebezpečné a ohrozujú vaše osobné informácie. Odstránenie doplnkov, ktoré nepoužívate, zaistí bezproblémový chod vášho prehliadača a pomôže chrániť vaše údaje.
Kroky
Metóda 1 zo 4: Internet Explorer

Krok 1. Otvorte správcu doplnkov
Ak máte nainštalovaný doplnok alebo panel s nástrojmi, ktoré už nechcete používať, môžete ho odstrániť z programu Internet Explorer. Ak to chcete urobiť, kliknite na Nástroje → Spravovať doplnky.

Krok 2. Vyberte „Panely s nástrojmi a rozšírenia“
Toto je možné vybrať v ľavom rámčeku a zvyčajne je vybraté predvolene. Zoznam nainštalovaných doplnkov bude uvedený v hlavnom rámci okna.

Krok 3. Vyberte doplnok, ktorý chcete odstrániť
V jednom programe môže byť nainštalovaných viac doplnkov. Kliknutím na položku Vypnúť rozšírenie vypnete.

Krok 4. Odinštalujte doplnok
Po vypnutí doplnku budete musieť z počítača odinštalovať doplnkový softvér. Môžete to urobiť pomocou správcu programov Windows.
- Otvorte Ovládací panel. Na ovládací panel sa dostanete z ponuky Štart. Používatelia systému Windows 8 môžu stlačiť Ctrl+X a v ponuke vybrať položku Ovládací panel.
- Vyberte položku „Pridať alebo odstrániť programy“alebo „Programy a funkcie“.
- Doplnok nájdete v zozname nainštalovaných programov. Načítanie celého zoznamu programov môže chvíľu trvať.
- Vyberte doplnok a kliknite na položku Odinštalovať. Tlačidlo Odinštalovať sa nachádza v hornej časti zoznamu.

Krok 5. Na odstránenie odolných panelov s nástrojmi použite antimalvérový softvér
Ak panel s nástrojmi nemôžete prestať používať, je pravdepodobné, že je škodlivý a jeho odstránenie bude vyžadovať ďalšiu prácu. Podrobné pokyny nájdete v tejto príručke.
Metóda 2 zo 4: Chrome

Krok 1. Otvorte správcu doplnkov
Ak máte nainštalovaný doplnok alebo panel s nástrojmi, ktoré už nechcete používať, môžete ho z prehliadača Chrome odstrániť. Doplnky v prehliadači Chrome sa označujú ako „rozšírenia“. Kliknite na tlačidlo Ponuka (☰), vyberte položku Nástroje → Rozšírenia. Otvorí sa nová karta so zoznamom všetkých nainštalovaných rozšírení.

Krok 2. Nájdite doplnok, ktorý chcete odstrániť
Ak máte príliš veľa doplnkov na zobrazenie na jednej obrazovke, môžete sa posúvať.

Krok 3. Doplnok odstránite kliknutím na ikonu koša
Kliknutím na položku Odstrániť potvrďte, že chcete doplnok odstrániť.

Krok 4. Odinštalujte doplnok
Po vypnutí doplnku budete musieť z počítača odinštalovať doplnkový softvér. Môžete to urobiť pomocou správcu programov Windows.
- Otvorte Ovládací panel. Na ovládací panel sa dostanete z ponuky Štart. Používatelia systému Windows 8 môžu stlačiť Ctrl+X a v ponuke vybrať položku Ovládací panel.
- Vyberte položku „Pridať alebo odstrániť programy“alebo „Programy a funkcie“.
- Doplnok nájdete v zozname nainštalovaných programov. Načítanie celého zoznamu programov môže chvíľu trvať.
- Vyberte doplnok a kliknite na položku Odinštalovať. Tlačidlo Odinštalovať sa nachádza v hornej časti zoznamu.

Krok 5. Na odstránenie odolných panelov s nástrojmi použite antimalvérový softvér
Ak panel s nástrojmi nemôžete prestať používať, je pravdepodobné, že je škodlivý a jeho odstránenie bude vyžadovať ďalšiu prácu. Podrobné pokyny nájdete v tejto príručke.
Metóda 3 zo 4: Firefox

Krok 1. Otvorte správcu doplnkov
Kliknite na tlačidlo Ponuka (☰) a zvoľte „Doplnky“. Otvorí sa nová karta so zoznamom nainštalovaných doplnkov, ktoré sa vo Firefoxe označujú ako „rozšírenia“. Ak karta „Rozšírenia“nie je vybratá, kliknite na ňu v ľavej časti stránky.

Krok 2. Nájdite doplnok, ktorý chcete odstrániť
Kliknutím na položku Odstrániť doplnok odinštalujete.

Krok 3. Reštartujte Firefox
Na odinštalovanie budete musieť reštartovať prehliadač.

Krok 4. Odinštalujte doplnok
Po vypnutí doplnku budete musieť z počítača odinštalovať doplnkový softvér. Môžete to urobiť pomocou správcu programov Windows.
- Otvorte Ovládací panel. Na ovládací panel sa dostanete z ponuky Štart. Používatelia systému Windows 8 môžu stlačiť Ctrl+X a v ponuke vybrať položku Ovládací panel.
- Vyberte položku „Pridať alebo odstrániť programy“alebo „Programy a funkcie“.
- Doplnok nájdete v zozname nainštalovaných programov. Načítanie celého zoznamu programov môže chvíľu trvať.
- Vyberte doplnok a kliknite na položku Odinštalovať. Tlačidlo Odinštalovať sa nachádza v hornej časti zoznamu.

Krok 5. Na odstránenie odolných panelov s nástrojmi použite antimalvérový softvér
Ak panel s nástrojmi nemôžete prestať používať, je pravdepodobné, že je škodlivý a jeho odstránenie bude vyžadovať ďalšiu prácu. Podrobné pokyny nájdete v tejto príručke.
Metóda 4 zo 4: Safari

Krok 1. Otvorte zoznam nainštalovaných doplnkov
V Safari sa doplnky označujú ako „doplnky“. Kliknite Pomoc → Nainštalované doplnky. Otvorí sa nová stránka so zoznamom všetkých vašich nainštalovaných doplnkov.

Krok 2. Nájdite doplnok, ktorý chcete odstrániť
Zobrazí sa názov súboru pre doplnok (napríklad súbor QuickTime sa nazýva „QuickTime Plugin.plugin“). Doplnok nebudete môcť odinštalovať zo Safari, preto si poznačte názov súboru.

Krok 3. Povoľte priečinok Knižnica
OS X skryl priečinok Library (Knižnica), kde sú uložené súbory doplnkov. Ak chcete nájsť súbor doplnku, budete musieť odkryť priečinok Knižnica.
- Otvorte domovský priečinok v aplikácii Finder.
- Kliknite vyhliadka → Zobraziť možnosti zobrazenia.
- Začiarknite políčko „Zobraziť priečinok knižnice“.

Krok 4. Nájdite súbor doplnku, ktorý chcete odstrániť
Pozrite sa na súbor, ktorý ste si poznačili v kroku 2. Prejdite do priečinkov, ktoré obsahujú súbory doplnkov. Súbory doplnkov sa môžu nachádzať v knižnici/internetových doplnkoch/alebo ~/knižnici/internetových doplnkoch/.

Krok 5. Odstráňte súbor
Kliknite a presuňte súbor doplnku do koša. Aby sa zmeny prejavili, reštartujte Safari.