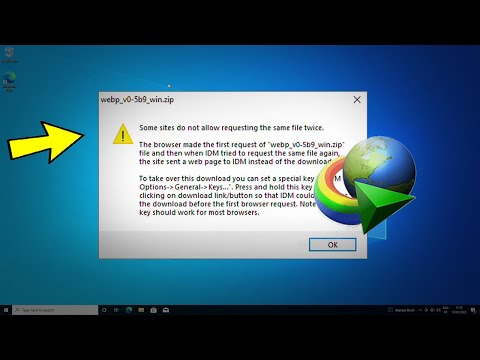Či už si pridávate do pamäte obľúbené stránky, ktoré často navštevujete, alebo nejasné a nepredvídateľné stránky, ktoré chcete vedieť, môžete ich znova ľahko nájsť. Používanie (a odstraňovanie) záložiek v prehliadači Google Chrome je jednoduché. Tento tutoriál vysvetľuje, ako presne používať záložky v obľúbenom prehliadači Google Chrome.
Kroky
Metóda 1 z 3: Pridávanie záložiek

Krok 1. Otvorte stránku, na ktorú chcete pridať záložku

Krok 2. Vyhľadajte hviezdičku v poli s adresou URL

Krok 3. Kliknite na hviezdičku
Malo by vyskočiť políčko.

Krok 4. Vyberte názov záložky
Ak pole ponecháte prázdne, zobrazí sa iba ikona webu.

Krok 5. Vyberte, do ktorého priečinka ho chcete uložiť
V prípade potreby kliknite na pole Priečinok a vyberte alternatívny priečinok. Pridaním na panel so záložkami sa pridá na sivý panel, ktorý uvidíte na stránke Nová karta.

Krok 6. Po dokončení kliknite na položku Hotovo
Nebojte sa --– ak chcete zmeniť nastavenia, môžete to urobiť neskôr.
Metóda 2 z 3: Úprava záložiek

Krok 1. Navštívte stránku so záložkou, ktorú chcete upraviť

Krok 2. Kliknite na zlatú hviezdu v pravom hornom rohu (na paneli s adresou URL)

Krok 3. Zmeňte všetko, čo potrebujete
Pokročilé úpravy získate v časti Upraviť.

Krok 4. Po dokončení kliknite na položku Hotovo
Metóda 3 z 3: Odstránenie záložiek