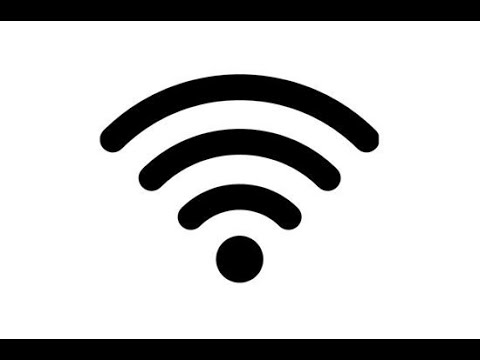Môžu sa vyskytnúť situácie, kedy budete potrebovať prenosný počítač alebo tablet k internetu, ale nie je k dispozícii Wi-Fi ani káblová sieť. S vašim iPhone však môžete mať prístup k svojmu vlastnému okamžitému hotspotu Wi-Fi! Tento článok vám ukáže, ako to urobiť.
Kroky
Časť 1 zo 4: Nastavenie hotspotu

Krok 1. Otvorte Nastavenia
Klepnutím na ikonu Nastavenia, ktorá sa zvyčajne nachádza na ploche, otvoríte ovládací panel Nastavenia.
Krok 2. Ak ste to ešte neurobili, povoľte službu Mobilné dáta (LTE)
Nasledujúcu možnosť neuvidíte, ak bol váš iPhone predaný ako predplatený plán, pretože tieto spoločnosti často nechávajú toto nastavenie vypnuté, kým sa neuskutoční niekoľko minimálnych platieb za údaje, aby bola vaša dátová služba aktívna. Telefóny iPhone predávané ako predplatené tarify prostredníctvom ponúk tretích strán často nechávajú službu LTE vypnutú, kým si nie je možné zaistiť, že si dátovú službu v telefóne môžete ponechať s príslušnými peniazmi počas stanoveného obdobia. V nastaveniach klepnite na Mobilné a potom klepnite na prepínač vedľa Mobilné údaje. Ak vidíte, že sa tento prepínač zazelenal (alebo už bol zelený), pozrite sa tesne pod ním na druhú kontrolu možnosti Osobný hotspot.
Krok 3. Vráťte sa na hlavnú obrazovku nastavení
Klepnite na tlačidlo „<Nastavenia“v ľavom hornom rohu.

Krok 4. Klepnite na Osobný hotspot
Ak ste od svojho poskytovateľa bezdrôtových služieb povolili „Osobný hotspot“, v prvej skupine nastavení sa zobrazí ikona Osobný hotspot.
Poznámka: Ak ste túto službu nepovolili od svojho poskytovateľa bezdrôtových služieb, musíte tak urobiť, než budete pokračovať. Navštívte webovú stránku svojho operátora a nájdite službu, ktorá najlepšie vyhovuje vašim potrebám a rozpočtu

Krok 5. Zapnite osobný hotspot
Zdieľanie Wi-Fi povolíte klepnutím na prepínač v hornej časti ovládacieho panela „Personal Hotspot“.

Krok 6. Nastavte heslo
Aktuálne heslo je uvedené vo formáte obyčajného textu. Ak ste si práve nastavili plán služieb u svojho poskytovateľa bezdrôtových služieb, bude k dispozícii predvolené heslo. Ak ho chcete zmeniť, klepnite na tlačidlo hesla Wi-Fi, zadajte nové heslo a potom kliknite na položku Hotovo. Môžete tiež nechať predvolené heslo tak, ako je. Poznamenajte si to pre budúce použitie.
Časť 2 zo 4: Pripojenie iného mobilného zariadenia k sieti Wi-Fi

Krok 1. Pripojte ďalšie mobilné zariadenie
Ak chcete nastaviť iPad na používanie mobilného hotspotu, klepnite na ikonu Nastavenia.

Krok 2. Otvorte ovládací panel Wi-Fi
V ľavom stĺpci klepnite na „Wi-Fi“.

Krok 3. Nájdite svoj osobný hotspot pre iPhone
V časti „Vyberte sieť …“by ste mali vidieť názov vášho hotspotu pre iPhone.

Krok 4. Zadajte heslo. Otvorí sa dialógové okno so žiadosťou o heslo, ktoré ste použili pri nastavovaní hotspotu v prvej časti
Zadajte to sem.

Krok 5. Potvrďte, že ste pripojení
Keď bude vaše zariadenie úspešne pripojené k vášmu hotspotu pre iPhone, v ľavej hornej časti obrazovky sa zobrazí ikona prepojeného reťazca, kde sa bežne nachádza ikona Wi-Fi.
Časť 3 zo 4: Pripojenie prenosného počítača k sieti Wi-Fi

Krok 1. Otvorte sieťové nastavenia prenosného počítača
Nájdite ovládací panel siete: na počítači Mac otvorte Predvoľby systému z ponuky Apple. Na prenosnom počítači PC kliknite na ikonu Network Manager v pravom dolnom rohu obrazovky.

Krok 2. Vyberte svoj iPhone zo zoznamu dostupných sietí
Po výzve zadajte heslo a budete pripojení
Časť 4 zo 4: Zapisovanie pripojení

Krok 1. Skontrolujte stav pripojenia
Horná lišta na zariadení iPhone, ktorá je bežne čierna, bude modrá a zobrazuje počet pripojených ľudí, keď sa používa ako hotspot Wi-Fi.
Poznámka: Neexistuje žiadny spôsob, ako zistiť, kto je pripojený, ale ak si všimnete, že je k vám pripojených viac ľudí, než by malo byť, deaktivujte hotspot Wi-Fi, zmeňte heslo a potom ho znova povoľte (a nezabudnite povedzte ľuďom, ktorí by mali byť pripojení, aké je nové heslo)
Tipy
- Mnoho poskytovateľov poskytuje skôr mesačný plán ako službu s dvojročným viazaním.
- Kontaktujte svojho mobilného operátora a nájdite najlepšiu službu na povolenie osobných hotspotov. V niektorých prípadoch môže byť nákladovo efektívnejšie povoliť prijímajúce zariadenie (ako napríklad iPad) ako používanie pripútaného zariadenia.