Tento wikiHow vás naučí, ako uložiť obrázok z Facebooku na počítač, telefón alebo tablet. Na to musíte mať účet na Facebooku. Pamätajte si, že nemôžete sťahovať titulné fotografie iných ľudí.
Kroky
Metóda 1 z 2: Na pracovnej ploche

Krok 1. Otvorte Facebook
V prehliadači navštívte stránku Ak ste prihlásení do svojho účtu Facebook, otvorí sa informačný kanál.
Ak nie ste prihlásení do svojho účtu na Facebooku, zadajte svoju e-mailovú adresu (alebo telefónne číslo) a heslo v pravom hornom rohu stránky a prihláste sa

Krok 2. Prejdite na obrázok, ktorý chcete stiahnuť
Posúvajte sa v kanáli noviniek, kým nenájdete fotografiu, ktorú chcete stiahnuť, alebo prejdite na profil osoby, ktorá fotografiu zverejnila, a nájdite ju.
- Na Facebook nemôžete uložiť titulné fotografie.
- Na profil osoby môžete prejsť kliknutím na vyhľadávací panel v hornej časti stránky na Facebooku, zadaním mena osoby, kliknutím na jej meno v rozbaľovacej ponuke a kliknutím na jej profil vo výsledkoch.

Krok 3. Kliknite na obrázok
Obrázok sa tak otvorí v režime celej obrazovky.

Krok 4. Vyberte obrázok
Ak to chcete urobiť, umiestnite kurzor na obrázok. Po obvode obrázku by ste mali vidieť niekoľko rôznych možností.
Aby ste mohli pokračovať, váš kurzor myši musí byť na samotnom obrázku

Krok 5. Kliknite na položku Možnosti
Pokiaľ je kurzor myši na obrázku, táto možnosť sa zobrazí v pravom dolnom rohu obrázku. Po kliknutí naň sa zobrazí ponuka, ktorá sa otvorí.

Krok 6. Kliknite na položku Stiahnuť
Táto možnosť je v hornej časti rozbaľovacej ponuky. V takom prípade sa obrázok vyzve na stiahnutie do počítača.
- Pri niektorých prehliadačoch budete musieť najskôr vybrať umiestnenie uloženia a potom kliknúť OK.
- Predvolené umiestnenie sťahovania vo vašom prehliadači je K stiahnutiu priečinok.
Metóda 2 z 2: Na mobile

Krok 1. Otvorte Facebook
Klepnite na ikonu aplikácie Facebook, ktorá pripomína biele „f“na tmavomodrom pozadí. Ak ste prihlásení na Facebooku, otvorí sa váš informačný kanál.
Ak nie ste prihlásení na Facebooku, po výzve na prihlásenie zadajte svoju e -mailovú adresu (alebo telefónne číslo) a heslo

Krok 2. Prejdite na obrázok, ktorý chcete stiahnuť
Posúvajte sa v kanáli noviniek, kým nenájdete fotografiu, ktorú chcete stiahnuť, alebo prejdite na profil osoby, ktorá fotografiu zverejnila, a nájdite ju.
- Na Facebook nemôžete uložiť titulné fotografie.
- Na profil osoby môžete prejsť klepnutím na vyhľadávací panel v hornej časti stránky na Facebooku, zadaním mena osoby, ťuknutím na jej meno v rozbaľovacej ponuke a ťuknutím na jej profil vo výsledkoch.

Krok 3. Klepnite na obrázok
Tým sa otvorí.

Krok 4. Klepnite a podržte obrázok
Po jednej alebo dvoch sekundách sa zobrazí vyskakovacie menu.

Krok 5. Po zobrazení výzvy klepnite na Uložiť fotografiu
Nachádza sa v hornej časti rozbaľovacej ponuky. Ak tak urobíte, fotografia sa uloží do vášho telefónu alebo tabletu.
Video - Používaním tejto služby môžu byť niektoré informácie zdieľané so službou YouTube
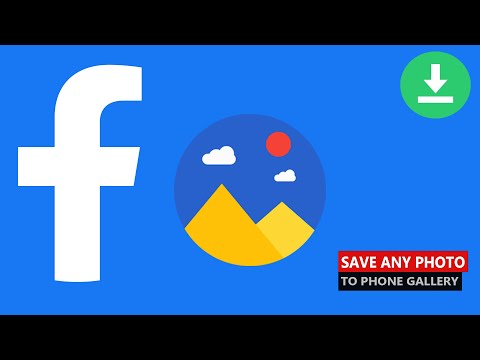
Tipy
- Použitím klávesovej skratky Ctrl+S (alebo ⌘ Command+S na počítači Mac) na počítači vyzve počítač, aby sa pokúsil uložiť webovú stránku, nie vybratú fotografiu.
- Fotografie môžete tiež uložiť na väčšinu počítačov tak, že na fotografiu otvoríte, kliknete na ňu pravým tlačidlom myši a kliknete na ňu Uložiť obrázok ako… (alebo podobnú možnosť) vo výslednej rozbaľovacej ponuke vyberte umiestnenie uloženia a kliknite na OK.
- Kliknutím na možnosti ponuka jednej z vašich vlastných fotografií bude mať viac možností ako fotografie iných osôb.







