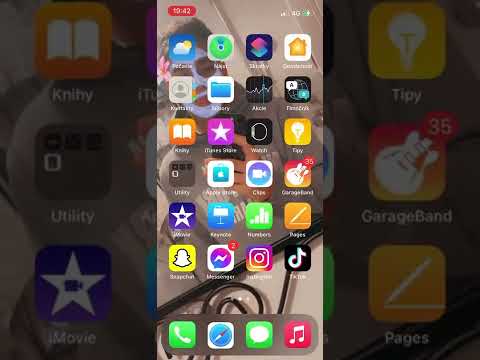Tento wikiHow vás naučí, ako nainštalovať Kodi, bezplatnú aplikáciu Centrum zábavy, do počítača so systémom Windows. Najnovšiu verziu aplikácie si môžete nainštalovať z Windows Store alebo stiahnutím inštalátora priamo z Kodi.
Kroky
Metóda 1 z 2: Inštalácia z Windows Store

Krok 1. Vo webovom prehliadači prejdite na stránku
Tým sa dostanete na stránku sťahovania Kodi pre Windows.
- Keď nainštalujete Kodi týmto spôsobom, aktualizácie aplikácií sa nainštalujú automaticky, keď váš počítač spustí pravidelne naplánované aktualizácie.
- Ak chcete aktualizovať Kodi ručne, použite namiesto toho metódu Inštalácia z inštalátora.

Krok 2. Prejdite nadol a kliknite na položku Windows
Je to pod hlavičkou „Vyberte si zbraň“. Zobrazí sa vyskakovacie okno.

Krok 3. Kliknite na položku WINDOWS STORE
Je to prvé z dvoch modrých tlačidiel vedľa položky „Uvoľniť“.

Krok 4. Kliknite na položku Získať
Je to modré tlačidlo v pravom hornom rohu stránky (pod veľkým obrázkom „Kodi“, ktorý prebieha v hornej časti). Tým sa otvorí aplikácia Microsoft Store.
Možno budete musieť kliknúť Otvorte Microsoft Store vo vyskakovacom okne, ktoré potvrdí, že chcete aplikáciu spustiť.

Krok 5. Kliknite na Získať
Nachádza sa v pravom hornom rohu Obchodu. Lišta „Sťahovanie Kodi“v okne Store zobrazuje priebeh sťahovania.

Krok 6. Po dokončení sťahovania kliknite na položku Spustiť
Pred prvým spustením aplikácie sa zvyčajne zobrazí vyskakovacie okno týkajúce sa vášho brány firewall.

Krok 7. Vyberte predvoľby brány firewall
Ak sa zobrazí vyskakovacie okno s textom „Brána firewall programu Windows Defender zablokovala niektoré funkcie tejto aplikácie“, vyberte jednu alebo obe z týchto možností:
- Začiarknite políčko „Súkromné siete“a uistite sa, že môžete Kodi používať vo svojej vlastnej miestnej sieti.
- Ak chcete Kodi používať aj vo verejnom pripojení WiFi (napríklad v kaviarni), začiarknite aj položku „Verejné siete“.

Krok 8. Kliknite na položku Povoliť prístup
Teraz, keď je Kodi spustený, môžete začať sledovať relácie zo svojich obľúbených zdrojov, sledovať, čo je v živom televíznom vysielaní, a nainštalovať si doplnky, ktoré rozšíria vaše možnosti sledovania.
Metóda 2 z 2: Inštalácia z inštalátora

Krok 1. Vo webovom prehliadači prejdite na stránku
Tým sa dostanete na stránku sťahovania Kodi pre Windows.
Túto metódu použite, ak nechcete, aby spoločnosť Kodi automaticky nainštalovala najnovšie aktualizácie prostredníctvom obchodu Windows Store

Krok 2. Prejdite nadol a kliknite na položku Windows
Je to pod hlavičkou „Vyberte si zbraň“. Zobrazí sa vyskakovacie okno.

Krok 3. Kliknite na INŠTALÁTOR 32BIT
Tým sa do vášho počítača stiahne najnovšia verzia inštalátora Kodi.
Možno budete musieť kliknúť Uložiť alebo Stiahnuť ▼ začať sťahovanie.

Krok 4. Dvakrát kliknite na inštalátor Kodi
Akonáhle je súbor stiahnutý, bude zvyčajne vo vašom K stiahnutiu priečinok (vyhľadajte súbor, ktorý obsahuje slovo „kodi“a končí príponou „.exe.“).

Krok 5. Kliknutím na Áno povolíte spustenie inštalátora
Ak sa vám výzva nezobrazí, preskočte na ďalší krok.

Krok 6. V okne Nastavenie Kodi kliknite na Ďalej

Krok 7. Prečítajte si licenčnú zmluvu a kliknite na Súhlasím
Potvrdzuje to, že súhlasíte so všetkými podmienkami spoločnosti Kodi.

Krok 8. Vyberte typ inštalácie a kliknite na Ďalej
Ak chcete nainštalovať plnú verziu Kodi (odporúčané), v rozbaľovacej ponuke nechajte vybratú možnosť „Úplná“. Ak viete, že nepotrebujete prvok Kodi, ktorý sa zobrazuje v zozname, zrušte začiarknutie tohto prvku.

Krok 9. Kliknite na Ďalej

Krok 10. Vyberte cieľový priečinok a kliknite na Ďalej
Aby ste uľahčili inováciu Kodi v budúcnosti, nechajte predvolený cieľ sám. Ak chcete nainštalovať Kodi inde, vyberte toto miesto teraz.

Krok 11. Kliknite na Inštalovať
Po dokončení inštalácie sa indikátor priebehu dostane na koniec a zobrazí sa správa „Dokončenie inštalácie Kodi“.

Krok 12. Kliknite na Dokončiť
Tým sa inštalátor zavrie.

Krok 13. Otvorte aplikáciu Kodi
Nájdete ho v ponuke Štart v priečinku s názvom „Kodi“.

Krok 14. Vyberte predvoľby brány firewall
Ak sa zobrazí vyskakovacie okno s textom „Brána firewall programu Windows Defender zablokovala niektoré funkcie tejto aplikácie“, vyberte jednu alebo obe z týchto možností:
- Začiarknite políčko „Súkromné siete“a uistite sa, že môžete Kodi používať vo svojej vlastnej miestnej sieti.
- Ak chcete Kodi používať aj vo verejnom pripojení WiFi (napríklad v kaviarni), začiarknite aj položku „Verejné siete“.

Krok 15. Kliknite na položku Povoliť prístup
Teraz, keď je Kodi spustený, môžete začať sledovať relácie zo svojich obľúbených zdrojov, sledovať, čo je v živom televíznom vysielaní, a nainštalovať si doplnky, ktoré rozšíria vaše možnosti sledovania.