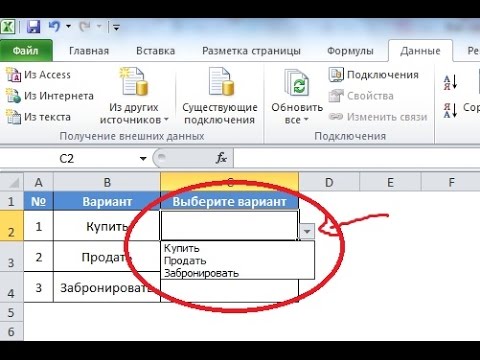V systéme iOS 10 máte prístup k Digital Touch - funkcii, ktorá vám umožňuje pridať rukopis do správ iMessages, fotografií a videí - z aplikácie Správy. Pomocou funkcie Digital Touch budete môcť odosielať aj náčrty alebo efekty. Táto funkcia vám umožňuje dodať osobnému kontaktu akýkoľvek odoslaný text.
Kroky
Metóda 1 zo 4: Aktivácia digitálneho dotyku

Krok 1. Odomknite iPhone alebo iPad
K aplikácii Digital Touch je možné pristupovať z ponuky iMessage; funguje podobne ako panel emodži Facebooku Messengera tak, že pri prvom otvorení vyskočí pod textový panel iMessage.

Krok 2. Klepnite na aplikáciu „Správy“a otvorte ju
Aplikácia Správy pripomína rečovú bublinu na zelenom pozadí.

Krok 3. Otvorte konverzáciu
Môžete začať nový klepnutím na ikonu ceruzky a podložky v pravom hornom rohu aplikácie iMessage a potom zadaním mena kontaktu, ak nemáte aktuálnu konverzáciu, ktorú by ste si mohli vybrať.

Krok 4. Klepnite na tlačidlo Digital Touch
Toto tlačidlo pripomína srdce s dvoma prstami. Nachádza sa vľavo od poľa na písanie iMessage.
Ak ste už začali písať, klepnutím na šípku vľavo od poľa na zadávanie textu vyvoláte rozbaľovaciu ponuku so systémom Digital Touch

Krok 5. Klepnite na šípku smerujúcu nahor v rozhraní Digital Touch
Malo by to byť v pravom dolnom rohu obrazovky. Klepnutím na túto šípku sa Digital Touch rozbalí do režimu celej obrazovky.

Krok 6. Experimentujte s Digital Touch
Keď sa budete cítiť príjemne v rozhraní Digital Touch, pokračujte.
Skúste ťuknúť na obrazovku, potiahnite prstom po rozhraní a podržte prsty

Krok 7. Klepnutím na šípku odoslania odošlete správy Digital Touch
Pripomína modrú šípku smerujúcu nahor v pravom dolnom rohu obrazovky.

Krok 8. Klepnutím na šípku smerujúcu nadol minimalizujete Digital Touch
Toto je v pravom hornom rohu obrazovky. Teraz viete, ako aktivovať a používať Digital Touch!
Metóda 2 zo 4: Odoslanie náčrtu alebo efektu v službe iMessage

Krok 1. Otvorte Digital Touch
Ak to chcete urobiť, otvorte aplikáciu „Správy“, otvorte ľubovoľnú konverzáciu a klepnite na tlačidlo Digital Touch (srdce dvoma prstami). Je to naľavo od textového poľa iMessage.
Ak ste už začali písať, klepnutím na šípku vľavo od poľa na zadávanie textu vyvoláte rozbaľovaciu ponuku so systémom Digital Touch

Krok 2. Podržte a potiahnite jeden prst okolo plátna Digital Touch
Tým sa vytvorí náčrt.
Zmeňte farbu klepnutím na ktorúkoľvek z farebných guličiek na ľavej strane obrazovky. Ak chcete zobraziť prechod, môžete tiež podržať prst na jednej farbe

Krok 3. Po dokončení odstráňte prst z plátna
Po krátkej prestávke sa váš náčrt odošle!

Krok 4. Pridajte do svojej správy rôzne efekty
Niektoré z činností, ktoré môžete vykonávať s Digital Touch, zahŕňajú nasledujúce:
- Vytvorte bozkávaciu animáciu podržaním dvoch prstov na obrazovke.
- Vytvorte „Klepnutie“, ktoré spôsobí, že telefón príjemcu krátko zavibruje, rýchlym klepnutím na obrazovku.
- Vytvorte srdcový tep podržaním dvoch prstov na niekoľko sekúnd.

Krok 5. Keď ste pripravení odoslať svoju tvorbu, klepnite na šípku odoslania
Úspešne ste použili Digital Touch na odoslanie náčrtu alebo efektu!
Metóda 3 zo 4: Pridanie písania k fotografii alebo videu

Krok 1. Otvorte Digital Touch
Ak to chcete urobiť, otvorte aplikáciu „Správy“, otvorte ľubovoľnú konverzáciu a klepnite na tlačidlo Digital Touch (srdce dvoma prstami). Je to naľavo od textového poľa iMessage.
Ak ste už začali písať, klepnutím na šípku vľavo od poľa na zadávanie textu vyvoláte rozbaľovaciu ponuku so zabudovaným digitálnym dotykom

Krok 2. Klepnite na šípku smerujúcu nahor v ľavom dolnom rohu obrazovky
Rozbalí sa tak rozhranie Digital Touch.

Krok 3. Klepnite na ikonu videa
Toto sa nachádza na ľavej strane obrazovky. Klepnutím naň otvoríte fotoaparát.

Krok 4. Klepnite na červené tlačidlo pre video alebo biele tlačidlo pre obrázok
Toto bude zaznamenávať z vášho fotoaparátu.
Môžete nahrať až 10 sekúnd videa

Krok 5. Podržte a potiahnite prst po videu alebo obrázku
Toto pridá náčrt na vrchnú časť vašich médií. Týmto spôsobom môžete písať slová alebo kresliť obrázky na vrchnú časť obrázka alebo videa.
Zmeňte farbu náčrtu klepnutím na farebnú guľu na ľavej strane obrazovky a výberom novej farby

Krok 6. Klepnutím na šípku odoslania odošlete svoje médiá
Šípka odoslania je v pravom dolnom rohu obrazovky.
Metóda 4 zo 4: Ručné písanie správy

Krok 1. Umiestnite telefón alebo tablet do režimu na šírku
Môžete to urobiť potiahnutím prstom nahor zo spodnej časti zariadenia, otvorením ponuky rýchleho prístupu a klepnutím na zámok s kruhom okolo neho. Otočením telefónu alebo tabletu o 90 stupňov doľava alebo doprava spustíte režim na šírku.

Krok 2. Otvorte Digital Touch
Ak to chcete urobiť, otvorte aplikáciu „Správy“, otvorte ľubovoľnú konverzáciu a klepnite na tlačidlo Digital Touch (srdce dvoma prstami). Je to naľavo od textového poľa iMessage.
Ak ste už začali písať, klepnutím na šípku vľavo od poľa na zadávanie textu vyvoláte rozbaľovaciu ponuku so systémom Digital Touch

Krok 3. Napíšte správu prstom
Režim na šírku aktivuje ručne písané plátno v programe Digital Touch.

Krok 4. Po dokončení klepnite na „Hotovo“
Tým sa váš výtvor uloží do správy.

Krok 5. Klepnutím na šípku odoslania odošlite svoj rukopis
Šípka odoslania je v pravom dolnom rohu obrazovky. Úspešne ste odoslali rukopis pomocou funkcie Digital Touch!