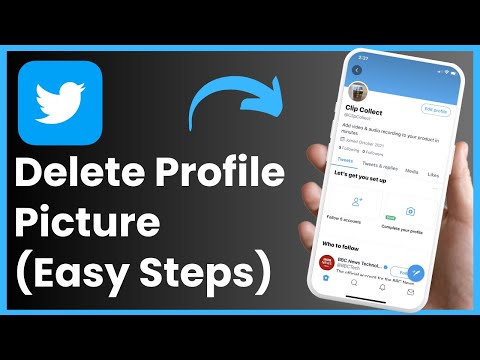Existujú v hárku programu Microsoft Excel údaje, ktoré chcete zobraziť v dokumente programu Word? Tento wikiHow vás naučí kopírovať údaje z tabuľky do dokumentu programu Word pomocou balíka Microsoft Office.
Kroky

Krok 1. Otvorte dokument v programe Excel
Táto metóda vás prevedie krokmi kopírovania a vkladania z programu Excel do programu Word pomocou počítačovej aplikácie Windows alebo Mac. Dokument môžete buď otvoriť v programe Excel tak, že prejdete na Súbor> Otvoriť alebo môžete na súbor kliknúť pravým tlačidlom myši a vybrať Otvorený s, a potom Excel.

Krok 2. Vyberte údaje, ktoré chcete skopírovať, a prilepte ich do programu Word
Môžete kliknúť pravým tlačidlom myši a vybrať Kopírovať alebo môžete stlačiť Ctrl+C (Windows) alebo ⌘ Cmd+C (Mac).
Namiesto častí údajov môžete tiež vybrať celý graf

Krok 3. Otvorte dokument v programe Word
Môžete otvoriť dokument, na ktorom ste pracovali, alebo môžete vytvoriť nový dokument.

Krok 4. Presuňte kurzor na dokument, do ktorého chcete prilepiť údaje programu Excel
Keď stlačíte klávesovú skratku, údaje, ktoré ste skopírovali z Excelu, sa vložia do dokumentu programu Word.

Krok 5. Stlačte Ctrl+V (Windows) alebo ⌘ Cmd+V (Mac).
Údaje, ktoré ste skopírovali z Excelu, sa zobrazia vo vašom dokumente Word.

Krok 6. Kliknite na položku Možnosti prilepenia
Vedľa vložených údajov alebo grafu by sa vám mala zobraziť rozbaľovacia ponuka „Možnosti prilepenia“. Ak nie, nájdete „Možnosti prilepenia“nad priestorom na úpravu dokumentu na ľavej strane okna v časti „Domov“.

Krok 7. Vyberte formátovanie vloženia
Zľava doprava uvidíte tieto možnosti:
- Zachovať formátovanie zdroja: Zachováva údaje tak, ako boli formátované v programe Excel.
- Použite cieľové štýly: Aktualizuje údaje tak, aby zodpovedali štýlu Wordu. Túto možnosť použite, ak máte mriežky, ktoré chcete zachovať.
- Prepojenie a zachovanie formátovania zdroja: Formátovanie zostane tak, ako bolo v dokumente programu Excel, údaje v prilepenej tabuľke sa však aktualizujú pri každom úprave v programe Excel.
- Prepojiť a používať cieľový štýl: Odstráni pôvodné formátovanie a nahradí ho formátovaním dokumentu programu Word. Toto tiež prepojí údaje s pôvodnou tabuľkou, takže aktualizáciou tabuľky sa aktualizuje aj váš dokument programu Word.
- Obrázok: Vloží údaje ako obrázok namiesto tabuľky a nemožno ich aktualizovať.
- Ponechať iba text: Prilepí iba text z tabuľky a ignoruje všetky formátovania (napríklad riadky v tabuľke).

Krok 8. Uložte svoju prácu
Ak používate počítač Mac, stlačte kombináciu klávesov ⌘ Cmd+S a v prípade počítača so systémom Windows stlačte kombináciu klávesov Ctrl+S.