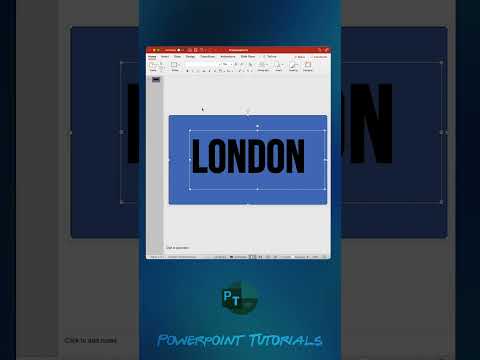Budovanie digitálnej knižnice môže byť veľmi príjemná činnosť, ktorá môže viesť k katastrofálnemu neporiadku. Po zakúpení mnohých online kníh, mp3, filmov a sťahovaní fotografií z mnohých dostupných webových stránok sa môžete ocitnúť v húfnom množstve informácií, ktoré nikde nenájdete. Čo robíš?
Kroky
Metóda 1 z 1: Pokyny pre Windows

Krok 1. Na začiatku pochopte, že sa chystáte vybudovať si vlastnú digitálnu knižnicu a ako vo všetkých knižniciach je potrebné nastaviť nejakú formu organizácie

Krok 2. Otvorte prieskumník súborov a prejdite do sekcií knižníc

Krok 3. Vyberte „Nová knižnica“a premenujte svoju novú knižnicu na „Knihy“

Krok 4. Dvakrát kliknite na svoju novú knižnicu a vyberte kartu „Zahrnúť priečinok“

Krok 5. Otvorí sa okno
Vyberte kartu „Nový priečinok“a premenujte tento priečinok na „Moje knihy“. Vyberte nový priečinok „Knihy“a kliknite na položku Vybrať „Zahrnúť priečinok“.
Teraz máte knižnicu pre obrázky, videá, dokumenty, hudbu a knihy

Krok 6. Teraz, keď máte knižnicu pre všetky potrebné kategórie, pri každom sťahovaní novej položky vyberte zodpovedajúcu knižnicu pre formát, ktorý ste stiahli, a priraďte túto novú položku do nového priečinka označeného ako jej podkategória
Ak si napríklad stiahnete súbor epub: vytvorte nový priečinok v knižnici Knihy a pomenujte ho „epub“. Ak si stiahnete knihu PDF, vytvorte nový priečinok a pomenujte ho „pdf“a vytvorte podkategóriu ako „Romantika“, „Pokyny“alebo „Horor“atď. Ďalším príkladom je uloženie dokumentu programu Word, vytvorenie nového priečinok v knižnici dokumentov a pomenujte ho podľa kategórie ako „domáca úloha“alebo „právny dokument“alebo „listy“atď.

Krok 7. Opakujte postup pre každé nové stiahnutie, ktoré získate, uistite sa, že ste ho vložili do správnej knižnice a zodpovedajúceho priečinka, ktorý vytvoríte
Priradením rôznych kategórií v rámci každej knižnice máte šancu získať všetky potrebné informácie neskôr.
Video - používaním tejto služby môžu byť niektoré informácie zdieľané so službou YouTube
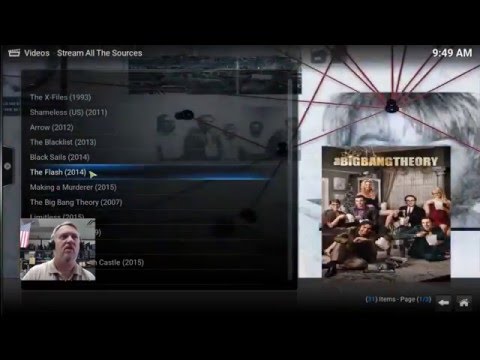
Tipy
- Pomocou vyššie uvedenej metódy môžete rýchlo získať prístup k svojim položkám pomocou navigačnej sekcie na ľavej strane programu Windows Explorer a zvolením správnej knižnice.
- Môžete uložiť ako a použiť vyššie popísanú metódu na rýchle nájdenie miesta, kam chcete uložiť svoju položku.
- Ak položku stiahnete a zabudnete uložiť, nebojte sa, že ju nenájdete, pretože sa zvyčajne nachádza v sekciách „sťahovania“, ktoré nájdete aj na ľavej strane prieskumníka súborov. Potom, keď nájdete sťahovanie, kliknite pravým tlačidlom myši a vystrihnite (alebo ho zvýraznite a stlačte kláves ctrl x), potom prejdite do priečinka, do ktorého chcete vložiť, a vložte ho (ctrl v) dovnútra.
- Ak si kúpite softvér, môže byť vhodné vytvoriť aj softvérovú knižnicu, do ktorej sa budú dať sťahovať súbory.