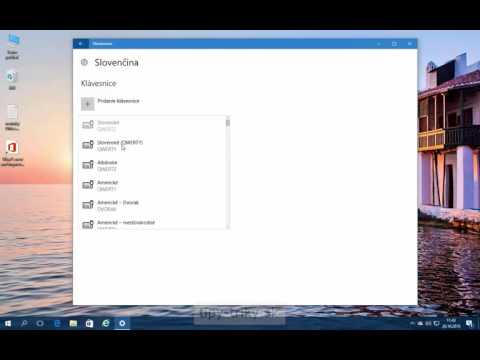Tento článok vám ukáže, ako nainštalovať distro Linux na váš Mac s procesorom Intel bez toho, aby ste museli naformátovať disk alebo vymazať oblasť.
Kroky

Krok 1. Stiahnite si najnovšiu verziu distribúcie Linuxu podľa vlastného výberu, z oficiálnych webových stránok alebo z akéhokoľvek podobného zdroja

Krok 2. Prejdite na VirtualBox a stiahnite si Oracle (Sun) VirtualBox pre Mac OS X
Na ďalšej stránke znova vyberte Mac OS X a začnite sťahovať.

Krok 3. Po úplnom stiahnutí programu Oracle (Sun) VirtualBox nainštalujte softvér Oracle (Sun) VirtualBox

Krok 4. Otvorte VirtualBox a vytvorte nový virtuálny počítač kliknutím na tlačidlo „Nový“v ľavom hornom rohu okna Sun VirtualBox

Krok 5. Pridajte názov do svojho virtuálneho počítača, ktorý vám pomôže zapamätať si, ktorý operačný systém bude spustený, a kliknite na 'Ďalej
'

Krok 6. Na ďalšej obrazovke vyberte Linux ako operačný systém a obrázok Linuxu, ktorý budete používať ako verziu

Krok 7. Vyberte možnosť Zaviesť pevný disk (primárny hlavný), vyberte položku Vytvoriť nový pevný disk a kliknite na tlačidlo Ďalej

Krok 8. Vyberte položku Dynamicky sa zväčšujúca veľkosť úložiska

Krok 9. Po dokončení tohto procesu spustite virtuálny počítač; tým sa spustí sprievodca inštaláciou

Krok 10. Ak chcete vybrať ISO obraz stiahnutej distribúcie Linuxu, kliknite na „Zariadenie Cd-DVD ROM, ako aj súbor s obrázkom v spodnej časti okna
Ak chcete nájsť svoj obrázok ISO systému Linux, kliknite na priečinok so zelenou šípkou a vyhľadajte svoj stiahnutý obrázok.
-
Akonáhle je tento proces dokončený, váš virtuálny počítač sa spustí a môžete začať inštalovať Linux do virtuálneho počítača.

Spustite Linux na počítači Mac, krok 10, odrážka 1
Video - používaním tejto služby môžu byť niektoré informácie zdieľané so službou YouTube

Tipy
- Pomenovanie virtuálneho počítača: Ak sa chystáte používať Ubuntu 8.04, pomenujte svoj virtuálny počítač niečím ako „Ubuntu 8.04“alebo „Intrepid Ibex“atď., Aby ste si pamätali, aký operačný systém bude používať.
- Ďalšiu pomoc s inštaláciou VirtualBoxu nájdete v programe Oracle (Sun) VirtualBox
- Linux nemusíte vypínať vždy, keď s ním skončíte; namiesto toho stlačte tlačidlo pauzy, čo vám umožní skočiť späť tam, kde ste prestali, keď ste stroj pozastavili.
- Ak ste na počítači Mac nezmenili svoje predvolené umiestnenie sťahovania, stiahnutý obrázok ISO nájdete v priečinku „Stiahnuté súbory“.