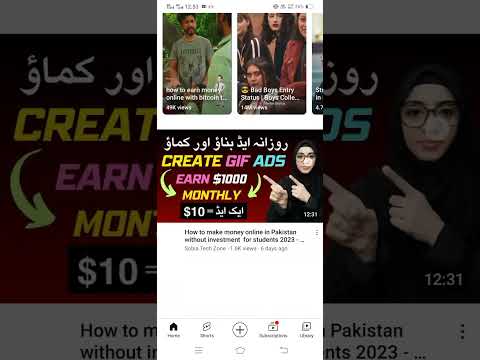Premeňte svoj Android na správcu osobných informácií synchronizáciou so sprievodnou aplikáciou spoločnosti Microsoft. Používajte aplikáciu s akýmkoľvek poskytovateľom e -mailov a získajte prístup k informáciám z viacerých účtov tým, že si z Outlooku urobíte primárnu doručenú poštu. Ak chcete začať, stiahnite si Microsoft Outlook z Google Play!
Kroky
Metóda 1 z 2: Synchronizácia s aplikáciou Microsoft Outlook

Krok 1. Klepnite na ikonu Google Play
Otvorí sa obchod s aplikáciami pre Android, kde si stiahnete Microsoft Outlook. Ikona vyzerá ako farebné „tlačidlo prehrávania“v bielom kufríku.
Klepnutím na bodkovanú ikonu môžete prechádzať aplikáciami, ak Google Play nemôžete nájsť na domovskej obrazovke

Krok 2. Klepnite na vyhľadávací panel v hornej časti obrazovky
V takom prípade sa zobrazí textové pole.

Krok 3. Napíšte „Outlook“
Keď do vyhľadávacieho panela zadáte „Outlook“, klepnutím na lupu v pravom dolnom rohu klávesnice zobrazíte zoznam aplikácií.
Pri zadávaní textu sa pod textovým poľom zobrazí zoznam odporúčaných vyhľadávaní

Krok 4. Klepnite na kartu Microsoft Outlook
Je to prvá uvedená aplikácia. Tým sa dostanete na informačnú stránku aplikácie.
Ak dávate prednosť vyhľadávaniu pomocou rozbaľovacieho zoznamu, vyhľadajte aplikáciu v troch riadkoch nadol

Krok 5. Klepnite na zelené tlačidlo „Inštalovať“
Program Microsoft Outlook sa začne sťahovať.
Pred inštaláciou si môžete prečítať recenzie a podrobnosti o aplikácii a zistiť, či je kompatibilná s vašim zariadením a funkčnými potrebami

Krok 6. Klepnite na zelené tlačidlo „Otvoriť“
Ak tak urobíte, sťahovanie aplikácie sa skončí, otvorí sa Outlook. Na obrazovke sa vám otvorí stránka, kde môžete pokračovať klepnutím na „Začíname“.
Ak ste už Google Play opustili, otvorte aplikáciu Outlook zo zásuvky na aplikáciu

Krok 7. Zadajte e -mailovú adresu, ktorú chcete synchronizovať
Môžete zadať buď e -mailovú adresu programu Outlook alebo e -mail od iného poskytovateľa.

Krok 8. Klepnite na „Pokračovať“
Tlačidlo sa nachádza pod vašou e -mailovou adresou a vyvolá stránku, na ktorej si pred prihlásením môžete skontrolovať informácie o účte.
- Aplikácia Outlook automaticky nakonfiguruje účet.
- Ak sa vaša e -mailová adresa nezobrazuje správne, klepnite na „Nájsť môj účet“a postupujte podľa pokynov.

Krok 9. Klepnite na modré tlačidlo „Ďalej“
Do textového poľa, ktoré sa zobrazí pod vašou e -mailovou adresou, zadajte heslo pre svoj účet.

Krok 10. Klepnite na „Prihlásiť sa“
Tým sa dostanete na stránku povolení, kde môžete vidieť zoznam funkcií, ktoré sa budú synchronizovať s aplikáciou.
Povolenia svojho účtu môžete kedykoľvek zmeniť

Krok 11. Klepnite na tlačidlo „Povoliť“
Nájdete ho v pravom dolnom rohu stránky povolení. Jeho stlačením sa synchronizuje Outlook s vašim Androidom. Po dokončení synchronizácie budete mať prístup k svojim kontaktom, dokumentom, e -mailom a zdieľaným kalendárom priamo z hlavného panela aplikácie.
Metóda 2 z 2: Synchronizácia viacerých účtov s programom Outlook

Krok 1. Klepnite na ikonu Microsoft Outlook
Otvorte aplikáciu Outlook tak, že ju vyhľadáte v zozname aplikácií svojho zariadenia.
Ak nemáte v systéme Android nainštalovaný program Microsoft Outlook, prečítajte si pred pokračovaním metódu 1 (Synchronizácia s aplikáciou Microsoft Outlook)

Krok 2. Klepnite na ikonu ozubeného kolieska
Po otvorení Outlooku získate prístup k svojim nastaveniam v pravom hornom rohu obrazovky na synchronizáciu viacerých účtov.

Krok 3. Klepnite na „Pridať účet“
Pod primárnou e -mailovou adresou nájdete príkaz zadaný modrou farbou. Zobrazí sa malé pole s možnosťami: „Pridať e -mailový účet“alebo „Pridať účet úložiska“.

Krok 4. Klepnite na „Pridať e -mailový účet“
Postupujte podľa krokov 5 - 7 z prvej metódy (synchronizácia s aplikáciou Microsoft Outlook).
Pridajte toľko účtov, koľko chcete

Krok 5. Klepnite na „Pridať účet úložiska“(voliteľné)
Vyberte typ účtu zo zoznamu možností a prihláste sa.

Krok 6. Klepnite na „Povoliť“
Tým sa dostanete späť na stránku s nastaveniami a prístup k účtu v programe Outlook.
Po pridaní účtu Gmail sa Disk Google automaticky synchronizuje

Krok 7. Prejdite nadol na položku „Mail“
Na stránke nastavení môžete upraviť spôsob, akým vaše e -mailové kontá reagujú na aplikáciu Outlook. Klepnutím na karty v sekcii „Pošta“prepnete tieto nastavenia na:
- Vytvorte konkrétne upozornenia pre každý účet.
- Zmeňte svoj predvolený účet.
- Vytvorte podpis programu Outlook, ktorý sa zobrazí vo všetkých odchádzajúcich správach odoslaných z aplikácie.
- Upravte svoje skratky pre archiváciu správ a plánovanie udalostí.
- Zmeňte formát doručenej pošty Outlooku.

Krok 8. Prejdite nadol na „Kalendár“
Pod položkou „Pošta“môžete upraviť nastavenia kalendára a vytvoriť z Outlooku primárny kalendár systému Android prepojením ďalších aplikácií, ako sú Facebook, Evernote a Wunderlist. Klepnutím na karty v sekcii „Kalendár“prepnete tieto nastavenia na:
- Vytvorte konkrétne upozornenia pre každý účet.
- Zmeňte svoj predvolený kalendár a dátum začiatku týždňa.

Krok 9. Klepnite na bielu šípku
Teraz, keď sú vaše účty synchronizované, môžete začať používať aplikáciu Outlook ako centrálny zdroj.
Tipy
- Využite synchronizáciu ďalších aplikácií a účtov na prístup k všetkým svojim informáciám na jednom mieste.
- Hrajte sa s aplikáciou, aby ste sa zoznámili s jej funkciami.
- Vytvorte filtre, aby bola vaša doručená pošta čistá a usporiadaná.
- V závislosti od zásad zabezpečenia vášho zamestnávateľa sa pracovné e -mailové adresy nemusia správne synchronizovať.