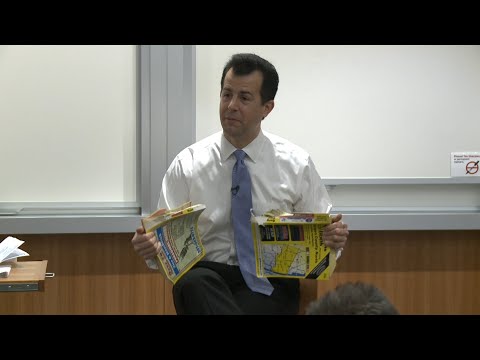Tento wikiHow vás naučí, ako pridať obrázok z iného webu na nástenku Pinterestu pomocou webu alebo aplikácie Pinterest.
Kroky
Metóda 1 z 3: Na iPhone

Krok 1. Otvorte Pinterest
Je to červená aplikácia, na ktorej je biele štylizované „P“. Ak ste prihlásení na Pintereste, otvorením aplikácie sa dostanete na domovskú stránku (alebo občas na poslednú otvorenú kartu).
Ak nie ste prihlásení, zadajte svoju e -mailovú adresu a heslo a potom klepnite na Prihlásiť sa.

Krok 2. Klepnite na ikonu „Profil“
Toto tlačidlo v tvare osoby sa nachádza v pravom dolnom rohu obrazovky.

Krok 3. Klepnite na +
Nachádza sa v pravom hornom rohu obrazovky, vľavo od ikony ozubeného kolieska.

Krok 4. Klepnite na Webová stránka
Táto možnosť je v spodnej časti obrazovky.

Krok 5. Zadajte URL webovej stránky, ktorú chcete navštíviť
Urobíte to v hornej časti obrazovky.

Krok 6. Klepnite na Choď
Je to modré tlačidlo v pravom dolnom rohu klávesnice vášho iPhone.

Krok 7. Klepnite na Uložiť
Táto ikona je v pravom hornom rohu obrazovky.

Krok 8. Vyberte obrázok, ktorý chcete uložiť
Na tejto stránke sa zobrazujú všetky obrázky, ktoré je možné pripnúť.
Ak tu nevidíte žiadne obrázky, adresa URL neobsahuje žiadne obrázky bez licencie

Krok 9. Klepnite na dosku
Ak tak urobíte, obrázok sa pripne na vami vybranú dosku.
Môžete tiež klepnúť Nová doska vytvoriť novú tabuľu pre svoj obrázok.
Metóda 2 z 3: V systéme Android

Krok 1. Otvorte Pinterest
Jedná sa o červenú aplikáciu s bielym štylizovaným písmenom „P“. Ak ste prihlásení na Pintereste, otvorením aplikácie sa dostanete na domovskú stránku (alebo občas na poslednú otvorenú kartu).
Ak nie ste prihlásení, zadajte svoju e -mailovú adresu a heslo a potom klepnite na Prihlásiť sa.

Krok 2. Klepnite na ikonu „Profil“
Je to tlačidlo v tvare osoby, ktoré sa nachádza v pravom hornom rohu obrazovky.

Krok 3. Klepnite na +
Nachádza sa v pravom hornom rohu obrazovky, vľavo od ikony ozubeného kolieska.

Krok 4. Klepnite na Webová stránka
Táto možnosť je v spodnej časti obrazovky.

Krok 5. Zadajte URL webovej stránky, ktorú chcete navštíviť
Urobíte to v textovom poli v spodnej časti obrazovky.

Krok 6. Klepnite na Hľadať
Je to napravo od textového poľa; Pinterest vyhľadá obrázky, ktoré chcete pripnúť, na zadanú adresu URL.

Krok 7. Klepnite na obrázok, ktorý chcete pripnúť
V takom prípade budete vyzvaní k výberu dosky.
Ak tu nevidíte žiadne obrázky, adresa URL neobsahuje žiadne obrázky bez licencie

Krok 8. Klepnite na dosku
V takom prípade sa vami vybraný obrázok uloží na príslušnú dosku.
Môžete tiež klepnúť Vytvorte dosku vytvoriť novú tabuľu pre svoj obrázok.
Metóda 3 z 3: Na pracovnej ploche

Krok 1. Prejdite na webovú stránku Pinterest
Je to na https://www.pinterest.com/. Ak ste už prihlásení na Pintereste, otvorí sa tým vaša domovská stránka.
Ak nie ste prihlásení na Pintereste, kliknite na Prihlásiť sa v pravom hornom rohu stránky zadajte svoje používateľské meno a heslo a kliknite na tlačidlo Prihlásiť sa.

Krok 2. Kliknite na ikonu „Profil“
Je to ikona v tvare osoby v pravom hornom rohu stránky.

Krok 3. Kliknite na +
Toto tlačidlo je v pravom dolnom rohu stránky.

Krok 4. Kliknite na položku Uložiť z webovej stránky
Toto je dolný záznam v rozbaľovacej ponuke tu.
Možno budete musieť najskôr kliknúť Teraz nie vo vyskakovacom okne.

Krok 5. Zadajte adresu URL svojich webových stránok
Môžete to urobiť manuálnym zadaním alebo môžete skopírovať a vložiť adresu URL do tohto poľa.

Krok 6. Kliknite na Ďalej
Je to na pravej strane panela s adresou URL.

Krok 7. Vyberte fotografiu a kliknite na položku Uložiť
Uvidíte Uložiť tlačidlo, akonáhle umiestnite kurzor myši na obrázok.
Ak tu nevidíte žiadne obrázky, adresa URL neobsahuje žiadne obrázky bez licencie

Krok 8. Kliknite na dosku
Vaše nástenky sú uvedené na pravej strane okna „Príspevok“; kliknutím na nástenku sa vybraný obrázok uverejní na príslušnej doske.