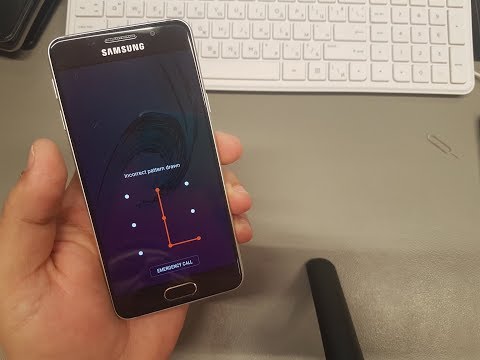Tento wikiHow vás naučí používať funkciu „Moje mapy“spoločnosti Google na prispôsobenie mapy oblasti pomocou bodov záujmu, čiar a smerov. Vytvorenie prispôsobenej mapy je možné na všetkých počítačoch prostredníctvom webu Moje mapy Google, ak však máte systém Android, môžete to urobiť aj z aplikácie Moje mapy. Aplikácia Moje mapy nie je k dispozícii pre iPhone, iPad alebo iPod touch.
Kroky
Metóda 1 z 2: Na pracovnej ploche

Krok 1. Otvorte webovú stránku „Moje mapy“spoločnosti Google
Prejdite na

Krok 2. Kliknite na ZAČÍNAME
Je to v spodnej časti stránky.
Ak nie ste prihlásení do svojho účtu Google, budete pred pokračovaním vyzvaní na zadanie svojej e -mailovej adresy a hesla Google

Krok 3. Kliknite na položku + VYTVORIŤ NOVÚ MAPU
Toto červené tlačidlo nájdete v ľavej hornej časti stránky.

Krok 4. Premenujte si mapu
Kliknite Mapa bez názvu v ľavom hornom rohu stránky zadajte nový názov a kliknite na tlačidlo Uložiť.

Krok 5. Prejdite na miesto
Kliknite na vyhľadávací panel, zadajte názov alebo adresu miesta a stlačte kláves ↵ Enter.
Po zadaní približnej polohy môžete tiež kliknúť na konkrétne miesto pod vyhľadávacím panelom

Krok 6. Pridajte bod záujmu
Kliknite na ikonu slzy hore nohami pod vyhľadávacím panelom, kliknite na miesto, ktoré si chcete zapamätať, a potom zadajte meno a kliknite na tlačidlo Uložiť. Tým sa na vybraté miesto na mape zahodí modrý špendlík.
Môžete tiež pridať popis bodu záujmu do textového poľa, ktoré je pod poľom s názvom

Krok 7. Kliknite na ikonu „Nakresliť čiaru“
Kliknite na ikonu čiary a bodky napravo od ikony slzy pod vyhľadávacím panelom. Zobrazí sa rozbaľovacia ponuka s nasledujúcimi možnosťami:
- Pridajte čiaru alebo tvar - Umožňuje načrtnúť oblasť alebo zmerať vzdialenosť medzi dvoma bodmi.
- Pridať trasu jazdy - Umožňuje kresliť čiary, ktoré sa prichytia na cesty medzi dvoma alebo viacerými bodmi.
- Pridajte trasu pre cyklistov - Umožňuje nakresliť čiary, ktoré sa prichytia na cesty medzi dvoma alebo viacerými bodmi.
- Pridajte pešiu trasu - Umožňuje nakresliť čiary, ktoré sa prichytia na cesty medzi dvoma alebo viacerými bodmi.

Krok 8. Kliknite na možnosť riadka
Ak tak urobíte, zmení sa váš kurzor myši na nitkový kríž, ktorý môžete použiť na vytvorenie svojich riadkov.

Krok 9. Vytvorte čiaru alebo trasu
Kliknite na bod, kde má čiara začínať, kliknite na bod, kde sa má čiara zastaviť, a potom kliknutím na bodku, ktorá sa zobrazí na konci riadka, zobrazte pole s názvom. Zadajte názov svojej linky alebo trasy a potom stlačte tlačidlo ↵ Enter.

Krok 10. Kliknite na ikonu „Pridať trasu“
Pripomína zakrivenú šípku; nájdete ho napravo od ikony „Nakresliť čiaru“. V takom prípade sa v ľavej dolnej časti stránky zobrazí pole „A“a pole „B“.

Krok 11. Zadajte počiatočnú adresu svojich pokynov
Urobte to v poli „A“v dolnej ľavej časti stránky.

Krok 12. Zadajte koncovú adresu svojich pokynov
Prejde sa to do poľa „B“v dolnej ľavej časti stránky. Tým sa vytvorí riadok medzi adresou „A“a „B“so smermi.

Krok 13. Keď skončíte, opustite mapu
Pokiaľ ste pripojení k internetu, vaše zmeny budú uložené na Disk Google.
Metóda 2 z 2: V systéme Android

Krok 1. Otvorte Moje mapy
Táto aplikácia je biela a na nej je červená značka polohy. Tým sa otvorí váš účet Moje mapy, ak ste prihlásení.
Ak nie ste prihlásení, po výzve zadajte svoju e -mailovú adresu a heslo

Krok 2. Klepnite na +
Nachádza sa v pravom dolnom rohu obrazovky. Zobrazí sa vyskakovacie menu.
Môžete tiež klepnúť ☰ v ľavom hornom rohu a potom klepnite na + Vytvorte novú mapu v rozbaľovacej ponuke.

Krok 3. Zadajte názov mapy
Do poľa „Názov“zadajte názov mapy a potom klepnite na OK. Tým sa vytvorí vaša mapa.
Ak chcete, môžete tiež pridať popis do poľa „Popis“

Krok 4. Prejdite na miesto
Klepnite na vyhľadávací panel v hornej časti obrazovky, zadajte názov alebo adresu miesta a potom klepnite na názov alebo adresu miesta v rozbaľovacom poli pod vyhľadávacím panelom. Tým sa dostanete na mapu vybraného miesta a okolia.

Krok 5. Znova klepnite na +
Nachádza sa v pravom dolnom rohu obrazovky. Zobrazí sa rozbaľovacia ponuka s nasledujúcimi možnosťami:
- Pridajte nový bod - Vytvoril sa značka miesta pre miesto.
- Pridajte nový riadok - Vytvorte čiaru z jedného bodu do druhého.

Krok 6. Vyberte možnosť
Klepnite buď na Pridajte nový bod alebo Pridajte nový riadok.

Krok 7. Vytvorte bod alebo čiaru
Postup bude závisieť od toho, ktorú možnosť ste vybrali:
- Pridajte nový bod - Ťukajte a ťahajte po obrazovke, kým sa červená značka v tvare kvapky nenachádza na mieste, ktoré chcete označiť, potom klepnite na Vyberte toto miesto. Zadajte meno a potom klepnite na ✓.
- Pridajte nový riadok - Ťuknite na obrazovku a ťahajte ňou, kým sa nezobrazí ikona X ikona je tam, kde chcete začať svoj riadok, klepnite na +, potom opakujte, kým sa čiara nedotkne každého bodu, ktorý chcete. Klepnite na ✓, zadajte meno a klepnite na ✓ znova.

Krok 8. Ukončite aplikáciu, keď skončíte
Pokiaľ máte internetové pripojenie, vaše zmeny máp budú uložené na Disk Google.