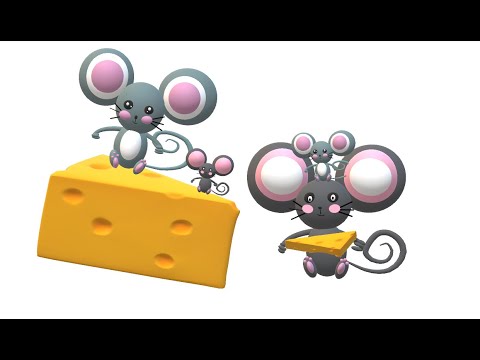Odstránenie pozadia obrázka umožňuje izolovať menšie obrázky, pridať nové pozadia alebo upozorniť na určité prvky obrázka. Bez ohľadu na to, aké máte dôvody, odstránenie pozadia je jednoduché.
Kroky
Metóda 1 z 2: Rýchle odstránenie pozadia

Krok 1. Pomocou nástroja rýchleho výberu rýchlo vyberte prvky, ktoré chcete ponechať na obrázku
Nástroj pripomína štetec s malým bodkovaným blobom na konci. Mal by to byť štvrtý nástroj nadol z hornej časti panela s nástrojmi. Rýchly výber automaticky vyhľadá hrany, na ktoré kliknete, a pridá ich do vášho výberu.
Ak nástroj nemôžete nájsť, kliknite a podržte nástroj Magic Wand - zobrazí sa v malej ponuke, ktorá sa otvorí

Krok 2. Kliknite blízko okrajov najdôležitejších položiek, teda vecí, ktoré chcete uložiť
Kliknite na obrázok a presuňte ho, aby ste vybrali veci, ktoré chcete uložiť, a nie pozadie. Pokračujte v klikaní, kým vo svojom vlastnom výbere nebude všetko, čo chcete uložiť.
- Ak urobíte chybu, podržte alt="Obrázok" alebo ⌥ Vybrať a potom kliknite na oblasť, ktorú nechcete, aby bola vybratá, aby ste ju odstránili.
- Vďaka dvom klávesom [a] bude váš nástroj na výber väčší alebo menší
- Ak je pozadie jednofarebné alebo dosť malé, vyberte pozadie a potom kliknite na položku Odstrániť. Je to preč! V opačnom prípade je táto stratégia výberu dôležitých častí obrázku oveľa jednoduchšia.

Krok 3. Choďte na „Upresniť hranu“, aby ste svoj výber zdokonalili
Táto ponuka, ktorá sa nachádza v časti „Výber“→ „Upraviť hranu“, vám umožňuje zistiť, ako bude váš obrázok vyzerať bez pozadia. Odtiaľto máte niekoľko možností. Najprv v zobrazovacom poli v hornej časti ponuky Spresniť okraj vyberte možnosť „Na bielom“. Odtiaľ použite nasledujúce nástroje:
-
Polomer:
Umožňuje zmenšiť okraj. Príchod 1 až 2 pixelov eliminuje kúsky pozadia a zvyčajne nie je viditeľný.
-
Hladké:
Odstraňuje tvrdé hrany, takže máte zaoblenejší výber.
-
Pierko:
Rozostrí okraje, čo vám umožní odstrániť drsné okraje alebo nemožné dokonalé výbery, ako sú vlasy.
-
Kontrast:
Robí tvrdšie hrany a špičky ťažšie. Opak slova „Smooth“.
-
Shift Edge:
Rastie alebo zmenšuje výber, všetko na základe percenta z originálu.

Krok 4. Kliknutím pravým tlačidlom myši na výber ho vytiahnete z pozadia
Kliknite na „OK“na stránke Upresniť Edge a potom kliknite pravým tlačidlom myši na ktorúkoľvek z vybratých oblastí. Ak chcete oddeliť obrázok od pozadia, zvoľte „Vrstva cez kópiu“.
Uistite sa, že máte výber otvorený po kliknutí pravým tlačidlom myši. Ak nie, stlačením klávesu „V“vysuňte normálny kurzor a potom kliknite pravým tlačidlom myši

Krok 5. Odstráňte vrstvu pozadia, aby sa izoloval váš obrázok
Teraz môžete s vrstvou pozadia robiť, čo chcete. Môžete to urobiť po častiach, pomalým odstraňovaním pozadia a vytváraním nových vrstiev pomocou kopírovania, alebo celý súbor neskôr jednoducho odstrániť. V každom prípade vám zostane váš obrázok a žiadne pozadie.
Metóda 2 z 2: Použitie ďalších nástrojov a techník

Krok 1. Pred odstránením čohokoľvek vytvorte duplikát svojho obrázku, najmä dôležitých prvkov
Povedzte napríklad, že máte obrázok slona v púšti. Vaším cieľom je odstrániť pozadie, aby ste za slona mohli pridať nové, ale nástroje na rýchly výber stále vymazávajú aj časť slona. Našťastie máte niekoľko ďalších nástrojov a techník pre náročné oblasti.

Krok 2. Nástroj Lasso použite na získanie malých, ručne vysledovaných oblastí
Nástroj Lasso vás nasleduje za myšou a robí úplný výber, keď ho vystopujete späť na začiatok. Aj keď je to ťažké použiť pri väčších obrázkoch, je to skvelý spôsob, ako získať presný výber. Priblížte a potom pomocou klávesovej skratky Ctrl/Cmd-Click pridajte malé sekcie alebo pomocou klávesu Alt/Opt-Click odstráňte malé sekcie, ktoré hromadné nástroje, ako napríklad rýchly výber, minuli.

Krok 3. Pomocou „Rozsah farieb“odstráňte z pozadia väčšinou jednofarebné oblasti
Tento nástroj ľahko vyberie veľké riadky podobných farieb, ako je tráva, obloha alebo stena. Ak však obrázok, ktorý chcete zachovať, má podobnú farbu ako pozadie, nebude to fungovať. Ak ho chcete použiť:
- V hornom menu kliknite na „Vybrať“
- Vyberte „Rozsah farieb“
- Očné kvapkadlo vyberte, akú farbu „chcete“vybrať. Konkrétne farby nájdete aj ich výberom z ponuky „Vybrať farbu“v hornej časti.

Krok 4. Pomocou Nástroja na pero urobte presný a presný výber vecí
Nástroj pero je najľahší a najrobustnejší nástroj na výber. Podľa očakávania to však trvá nejaký čas, kým sa to naučíme. Body jednoducho kliknutím na obrázok pustíte a program body spojí. Kliknite a podržte nástroj pero v paneli nástrojov a pre zakrivené čiary vyberte „Pero vo voľnom formáte“. Keď skončíte, kliknite pravým tlačidlom myši na riadok a kliknite na položku Vykonať výber. Váš riadok sa tak zmení na výber, ktorý potom môžete skopírovať z pozadia.
- Ak zamotáte bod, jednoducho ho podržte Ctrl/Cmd a neskôr ho upravte.
- Alt/Opt-Click odstráni bod z čiary.
- Kláves Shift nakreslí z vášho posledného bodu dokonale rovnú vodorovnú alebo zvislú čiaru.

Krok 5. Pomocou masiek vrstiev urobte pozadie neviditeľným, ale ponechajte ho na obrázku
Masky vrstiev sú výkonné nástroje, ktoré vám umožňujú upraviť obrázok, ale zachovať všetky pôvodné informácie o obrázku. Ak chcete použiť jeden:
- Pomocou vyššie uvedených techník vyberte oblasť, ktorú chcete odstrániť.
- Na palete vrstiev kliknite na „Pridať masku“. Vyzerá to ako obdĺžnik s kruhom a je v spodnej časti vrstvovej palety.
- Kliknite na čiernobielu miniatúru, ktorá sa zobrazí na palete. Teraz pomocou štetca alebo ceruzky dolaďte obrázok nakreslením masky masky. Akékoľvek čierne značky, ktoré pridáte, „vymažú“pozadie. Nakreslite masku na bielo, aby sa obrázok „znova objavil“.