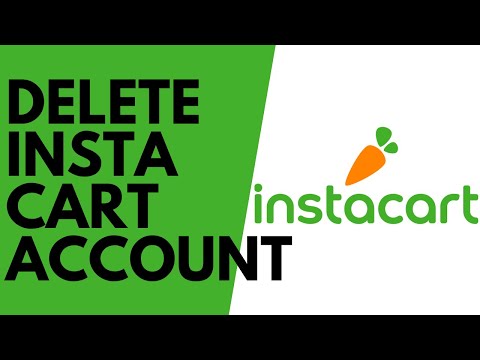Tento wikiHow vás naučí, ako udržať prehrávanie videa z YouTube, keď vo svojom zariadení iPhone alebo iPad používate ďalšie aplikácie. Aj keď táto funkcia nie je v aplikácii YouTube k dispozícii, pokiaľ si predplatíte YouTube Premium, môžete prehrávať zvuk na pozadí pomocou webového prehliadača Safari alebo dokonca sledovať menšiu verziu videa pri použití iných aplikácií pomocou prehliadača Google Chrome.
Kroky
Metóda 1 z 2: Používanie obrázka v obraze v prehliadači Google Chrome

Krok 1. Otvorte prehliadač Google Chrome vo svojom zariadení iPhone alebo iPad
Je to okrúhla červená, žltá, modrá a zelená ikona označená „Chrome“, ktorá sa bežne nachádza na domovskej obrazovke. Ak spustíte prehrávanie videa v prehliadači Chrome, budete ho môcť nechať otvorené, kým budete používať ďalšie aplikácie pomocou funkcie Obraz v obraze.
- Ak nemáte prehliadač Chrome, stiahnite si ho teraz z Obchod s aplikaciami.
- Na používanie obrázku v obraze musíte používať iOS 14 alebo novší.

Krok 2. Prejdite na
Tým sa načíta web YouTube.

Krok 3. Povedzte prehliadaču Google Chrome, aby zobrazil web v režime pracovnej plochy
Ak to chcete urobiť, klepnite na tri vodorovné bodky v pravom dolnom rohu prehliadača Chrome a potom vyberte Vyžiadajte si web pre počítače z ponuky. Stránka sa obnoví, aby sa zobrazilo, akoby ste ju používali v počítači.

Krok 4. Vyhľadajte video
Do vyhľadávacieho panela v hornej časti stránky YouTube zadajte názov videa alebo interpreta a potom klepnite na lupu. Zobrazí sa zoznam zhodných videí.

Krok 5. Klepnite na tlačidlo Prehrať na videu, ktoré chcete prehrať na pozadí
Video sa začne prehrávať.

Krok 6. Vráťte sa na domovskú obrazovku alebo otvorte inú aplikáciu
Potiahnite prstom nahor zo spodnej časti domovskej obrazovky (alebo stlačte tlačidlo Domov, ak ho máte). Tým sa dostanete späť na domovskú obrazovku a na obrazovke ponecháte malú, obdĺžnikovú verziu videa z YouTube. Toto okno môžete potiahnuť a umiestniť ho kdekoľvek, kým budete robiť iné veci.
Ak chcete okno zavrieť, jedným ťuknutím otvorte ovládacie prvky a potom klepnite na X v ľavom dolnom rohu.
Metóda 2 z 2: Prehrávanie zvuku na pozadí v programe Safari

Krok 1. Otvorte Safari na svojom iPhone alebo iPad
Je to modro-biela ikona kompasu na domovskej obrazovke.
Ak sa neprihlásite k odberu prémiovej verzie služby YouTube, budete môcť naďalej prehrávať zvuk z YouTube na pozadí, pričom budete vykonávať ďalšie činnosti, ak používate službu YouTube vo webovom prehliadači Safari

Krok 2. Prejdite na stránku
Tým sa načíta web YouTube.

Krok 3. Povedzte Safari, aby zobrazil verziu webovej stránky pre počítače
Ak to chcete urobiť, klepnite na Aa v ľavom hornom rohu a vyberte Vyžiadajte si webovú stránku pre počítače.

Krok 4. Vyhľadajte video
Do vyhľadávacieho panela v hornej časti stránky YouTube zadajte názov videa alebo interpreta a potom klepnite na lupu. Zobrazí sa zoznam zhodných videí.

Krok 5. Klepnite na tlačidlo Prehrať na videu, ktoré chcete prehrať na pozadí
Video sa začne prehrávať.

Krok 6. Prejdite na domovskú obrazovku svojho zariadenia iPhone alebo iPad
Ak používate novší iPhone, môžete to urobiť potiahnutím nahor zo spodnej časti obrazovky. V opačnom prípade stlačte tlačidlo domov v spodnej časti obrazovky.
Zvuk sa prestane prehrávať, ale o chvíľu ho budete môcť znova spustiť

Krok 7. Otvorte Control Center
Ak má váš telefón tlačidlo Domov, môžete to urobiť potiahnutím prstom nahor zo spodnej časti obrazovky. Ak tlačidlo Domov nemáte, potiahnite prstom nadol z pravého horného rohu.

Krok 8. Klepnite na tlačidlo prehrávania v skratke Hudba
Je to trojuholník smerujúci doprava. Prehrávanie videa sa obnoví. Teraz sa môžete vrátiť na domovskú obrazovku alebo používať iné aplikácie bez prerušenia prehrávania videa.
Nasledujúce video v zozname skladieb sa automaticky neprehrá. Ak chcete prehrať ďalšie video, budete sa musieť vrátiť na stránku YouTube, znova otvorte Ovládacie centrum a potom stlačte tlačidlo Prehrať
Otázky a odpovede komunity
Hľadať Pridať novú otázkuPýtajte sa otázku Zostáva 200 znakov Zadajte svoju e -mailovú adresu, aby ste dostali správu, keď bude táto otázka zodpovedaná. Predložiť