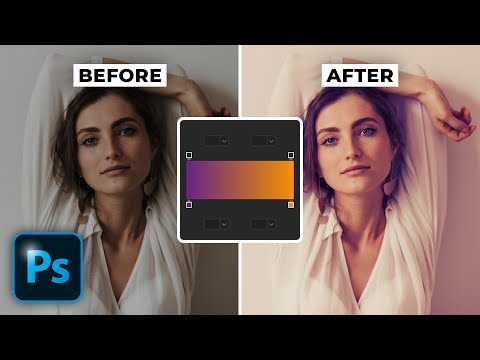Tento wikiHow vás naučí, ako otvoriť súbor vytvorený na stránkach Apple na spracovanie textu v systéme Windows alebo MacOS. Ak používate počítač Mac, otvorte ho v Pages dvojitým kliknutím na súbor s príponou súboru „.pages“. Ak používate Windows, môžete si vytvoriť bezplatný účet iCloud na otváranie a úpravu súborov Pages v oficiálnej webovej verzii Pages. Ak nechcete súbor upravovať, môžete skúsiť trik s rýchlym premenovaním a zobraziť súbor vo formáte PDF alebo JPG.
Kroky
Metóda 1 z 3: Používanie iCloudu na webe

Krok 1. Vytvorte si Apple ID, ak ho nemáte
Ak chcete mať možnosť zobrazovať a upravovať súbory stránok v systéme Windows, najjednoduchším spôsobom je použiť oficiálnu webovú aplikáciu Pages spoločnosti Apple pre iCloud. Účty iCloud sú bezplatné, aj keď nemáte iPhone, iPad alebo Mac-budete sa obmedzovať iba na používanie webových aplikácií, ktoré obsahujú stránky. Ak si chcete vytvoriť Apple ID, navštívte stránku https://appleid.apple.com/account?localang=sk_SK a vyplňte formulár.
Túto metódu môžete použiť aj vtedy, ak máte počítač Mac a máte problémy s aplikáciou Pages

Krok 2. Prejdite vo svojom prehliadači na stránku
Budete vyzvaní na prihlásenie pomocou svojho Apple ID.

Krok 3. Zadajte svoje Apple ID a kliknite na šípku
Prázdne heslo sa rozbalí.

Krok 4. Zadajte svoje Apple ID heslo a kliknite na šípku
Tým sa prihlásite do iCloudu.
Ak máte k svojmu Apple ID pripojený produkt Apple, napríklad Mac alebo iPhone, budete vyzvaní na dokončenie prihlásenia pomocou dvojfaktorového overenia. Postupujte podľa pokynov na obrazovke

Krok 5. Kliknite na aplikáciu Pages
Je to oranžová ikona s bielou ceruzkou a papierom. Tým sa otvorí webová verzia stránok.
Ak bol súbor Pages, ktorý chcete zobraziť alebo upraviť, priložený k e -mailovej správe, budete ho musieť otvoriť a potom otvoriť v programe Pages na webe. Ak napríklad používate Gmail, správu otvorte a kliknutím na šípku v prílohe si ju stiahnete

Krok 6. Kliknite na ikonu mraku so šípkou
Je to v hornej časti stránok. Zobrazí sa výzva na výber súboru.

Krok 7. Vyberte súbor Pages a kliknite na položku Otvoriť
Ak ste si ho stiahli z e -mailovej správy, pravdepodobne bude v priečinku Stiahnuté súbory. Názov súboru by mal končiť príponou.pages. Tým sa súbor nahrá.

Krok 8. Dvakrát kliknite na súbor v programe Pages, aby ste ho otvorili
Obsah súboru je teraz viditeľný a tiež upraviteľný.
- Zmeny, ktoré vykonáte v súbore, sa pri práci automaticky ukladajú.
- Ak potrebujete súbor po vykonaní zmien stiahnuť, kliknite na ikonu kľúča v pravom hornom rohu a vyberte Stiahnite si kópiu.
- Ak chcete vytvoriť súbor PDF zo súboru stránok, kliknite na ikonu kľúča v pravom hornom rohu a vyberte Vytlačiť, a potom kliknite na Otvorte PDF po konverzii súboru.
Metóda 2 z 3: Konverzia na súbor Zip v systéme Windows

Krok 1. Otvorte priečinok obsahujúci váš súbor Pages
Prehľadajte svoje súbory v okne Prieskumník a nájdite súbor Pages, ktorý chcete otvoriť.
- Táto metóda vám môže umožniť zobraziť verziu súboru Pages vo formáte PDF vo vašom počítači v závislosti od verzie stránok, ktoré ste použili na vytvorenie súboru. Ak nie je súbor PDF k dispozícii, mali by ste si môcť aspoň zobraziť obrázok-j.webp" />
- Ak vo svojom počítači nevidíte prípony súborov, napríklad.zip,.pdf alebo.jpg, budete musieť túto funkciu povoliť, než budete pokračovať.

Krok 2. Kliknite pravým tlačidlom myši na súbor a vyberte položku Premenovať
Táto možnosť vám umožňuje upraviť názov súboru.

Krok 3. Nahraďte príponu.pages.zip
Odstráňte príponu Pages na konci súčasného názvu súboru a nahraďte ju príponou Zip. To môže stačiť na to, aby ste mohli otvoriť obsah súboru ako archív ZIP.
Zobrazí sa výzva na potvrdenie, či skutočne chcete zmeniť názov súboru. Vyberte Áno po vyzvaní.

Krok 4. Rozbaľte súbor Zip
Ak to chcete urobiť, kliknite pravým tlačidlom myši na súbor. Zip, zvoľte Extrahovať všetko, a potom kliknite na Extrakt. Tým sa extrahujú súbory a automaticky sa otvorí priečinok s rovnakým názvom ako dokument Pages.

Krok 5. Dvakrát kliknite na súbor, ktorý končí príponou.pages
Tým by sa mal otvoriť priečinok obsahujúci niekoľko súborov.

Krok 6. Dvakrát kliknite na priečinok QuickLook
Ak sa vám tento priečinok nezobrazuje, nemusíte sa znepokojovať-prejdite na ďalší krok.

Krok 7. Dvakrát kliknite na súbor preview.pdf
Ak uvidíte tento súbor, dvojitým kliknutím naň otvoríte celý dokument Pages vo vašom predvolenom prehliadači PDF (napríklad vo webovom prehliadači alebo v programe Adobe Acrobat).
- Ak tento súbor nevidíte, ale vidíte jeden s názvom preview.jpg, budete môcť otvoriť iba-j.webp" />
Metóda 3 z 3: Používanie stránok pre macOS

Krok 1. Dvakrát kliknite na súbor Pages na Macu, aby ste ho otvorili v Pages
Pages je bezplatná aplikácia, ktorá je predinštalovaná v systéme macOS. Pokiaľ aplikáciu neodstránite, dvojitým kliknutím na ľubovoľný súbor s príponou „.pages“by sa mal súbor automaticky zobraziť v programe Pages.
- Ak sa súbor otvorí v inej aplikácii, kliknite pravým tlačidlom myši na názov súboru a vyberte Otvorený s, a potom vyberte Stránky.
- Ak na Macu nemáte Pages, pokračujte touto metódou.

Krok 2. Na Macu otvorte App Store
Ak nemáte nainštalované Pages, môžete ich znova nainštalovať z App Store. Ikona App Store vyzerá ako biele „A“v modrom kruhu. Nájdete ho v priečinku Aplikácie.

Krok 3. Kliknite na pole Hľadať
Nachádza sa v ľavom hornom rohu okna App Store.

Krok 4. Vyhľadajte stránky v obchode App Store
Zadajte svoje kľúčové slovo do vyhľadávacieho poľa a kliknite na Návrat na vašej klávesnici. Zobrazí sa zoznam všetkých zodpovedajúcich výsledkov na novej stránke.

Krok 5. Kliknite na ikonu cloudu vedľa aplikácie Pages
Ak ste aplikáciu odstránili, zobrazí sa vedľa nej ikona cloudu, ktorá vám umožní znova ju rýchlo stiahnuť.
- Ak vidíte ZÍSKAJTE namiesto toho kliknite na tlačidlo a potom kliknite na tlačidlo Inštalácia.
- Tu sa môže zobraziť výzva na potvrdenie vašej akcie v rozbaľovacom okne. V takom prípade sa potvrďte prihlásením pomocou svojho Apple ID a hesla.

Krok 6. Dvakrát kliknite na súbor Pages vo vašom počítači
Teraz, keď máte nainštalované Pages, otvorí sa to na prezeranie a úpravy v aplikácii Pages.