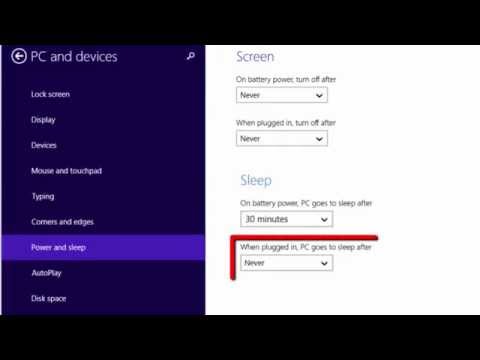Ak máte súbor s obrázkom disku (.dmg), ktorý chcete otvoriť, ale nemôžete, pretože nie ste správcom, môže vám toto riešenie pomôcť.
Kroky

Krok 1. Stiahnite súbor

Krok 2. Po dokončení prejdite na Disk Utility

Krok 3. Otvorte súbor.dmg s ešte otvoreným nástrojom Disk Utility
V ľavej časti obrazovky Disk Utility uvidíte súbor.dmg.

Krok 4. Kliknite na súbor.dmg (nie USB, ako majú niektoré súbory)
V hornej časti programu Disk Utility kliknite na položku „Previesť“. V novších verziách IOS bude umiestnený v ponuke „Obrázky“umiestnenej v ľavom hornom paneli na ploche.

Krok 5. Premenujte ho na niečo iné, aby ste zistili rozdiel medzi starým a novým súborom.dmg
Príklad: z helloworld sa stane pracovný svet.

Krok 6. Počkajte na prenos

Krok 7. Otvorte súbor
Po dokončení by ste mali mať možnosť otvoriť obsah v súbore.dmg.