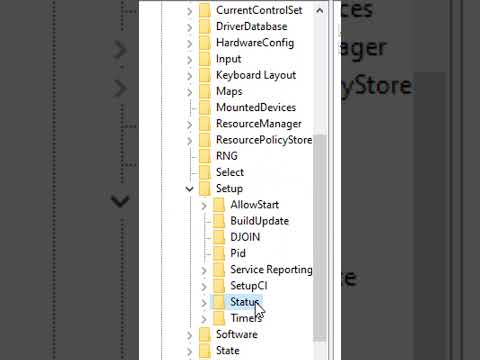Tento wikiHow vás naučí, ako zmeniť avatar Discord, keď používate počítač.
Kroky

Krok 1. Choďte na
Na prístup k službe Discord môžete použiť akýkoľvek moderný webový prehliadač, napríklad Safari alebo Chrome.
Ak ešte nie ste prihlásení, kliknite na Prihlásiť sa v pravom hornom rohu obrazovky a potom pokračujte zadaním informácií o svojom účte.

Krok 2. Kliknite na tlačidlo ozubeného kolieska
Je v spodnej časti obrazovky, priamo pod vašim zoznamom priateľov. Tým sa otvoria vaše používateľské nastavenia.

Krok 3. Kliknite na položku Upraviť
Nachádza sa vedľa vášho používateľského mena a aktuálneho profilového obrázku.

Krok 4. Kliknite na svoj aktuálny obrázok
Zobrazí sa okno prehliadača súborov.

Krok 5. Vyberte obrázok, ktorý chcete použiť, a kliknite na položku Otvoriť
Súbor sa teraz nahrá do programu Discord.

Krok 6. Kliknite na položku Uložiť
Nachádza sa v spodnej časti obrazovky „Môj účet“. Teraz by ste mali namiesto starého vidieť svojho nového avatara.