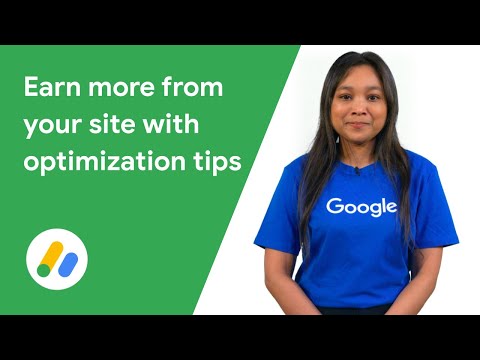Tento wikiHow vás naučí, ako odstrániť správu z konverzácie Discord, keď používate počítač. Odstrániť môžete iba priame správy, ktoré ste odoslali iným ľuďom, ako aj správy, ktoré ste zdieľali v kanáli rozhovoru. Nemôžete odstrániť priame správy, ktoré vám poslal niekto iný. Ak ste moderátor s povoleniami „Spravovať správy“na serveri, môžete z chatovacích kanálov odstraňovať správy kohokoľvek.
Kroky

Krok 1. Otvorte Discord na počítači
Na prihlásenie online môžete použiť aplikáciu Discord pre Windows alebo macOS alebo navštívte stránku

Krok 2. Prejdite na správu, ktorú chcete odstrániť
Môžete odstrániť všetky správy, ktoré ste odoslali v konverzácii DM alebo ktoré ste zdieľali v kanáli.
- Ak chcete zobraziť svoje DM, kliknite na ikonu Domov v ľavom hornom rohu (vyzerá to ako herný ovládač s očami) a kliknite na Priatelia. Kliknite na konverzáciu v časti „Priame správy“, ktorá obsahuje správu, ktorú chcete odstrániť.
- Ak chcete odstrániť správu z chatu, kliknite na server tohto kanála na ľavom paneli a potom kliknite na kanál, v ktorom ste správu zdieľali.

Krok 3. Umiestnite kurzor myši na správu, ktorú chcete odstrániť
Niektoré ikony sa zobrazia na pravej strane obrazovky (rovnobežne so správou).

Krok 4. Kliknite na tri bodky v správe •••
Je to jedna z ikon na pravej strane správy. Otvorí sa ponuka.

Krok 5. V ponuke kliknite na položku Odstrániť správu
Rozbalí sa potvrdzujúca správa s otázkou, či naozaj chcete správu odstrániť.
Ak chcete iba preformulovať to, čo ste povedali, môžete správu namiesto odstránenia upraviť. Ak to chcete urobiť, kliknutím na ikonu ceruzky namiesto položky „Odstrániť správu“otvorte správu na úpravu, vykonajte zmeny a potom stlačte Zadajte alebo Návrat zachrániť.

Krok 6. Potvrďte kliknutím na červené tlačidlo Odstrániť
Vybratá správa je teraz odstránená z konverzácie.
- Teraz, keď bola správa odstránená, nemôžete ani vy, ani ostatné strany zapojené do konverzácie vidieť.
- Keď správu odstránite, bude navždy preč. Neexistuje žiadny spôsob, ako ho obnoviť. Jedinou výnimkou je, že ak správca umiestnil robota na kanál, ktorý sleduje odstránené správy, môže byť možné použiť príkazy robota na zobrazenie odstránených správ.
Tipy
- Ak upravujete správu, zobrazí sa pod ňou slovo „Upravené“, aby ostatní vedeli, že správa bola upravená.
- Konverzáciu DM môžete odstrániť z doručenej pošty tak, že na konverzáciu umiestnite kurzor myši a kliknete na X. Konverzácia sa tým neodstráni, ale skryje sa z vášho pohľadu.