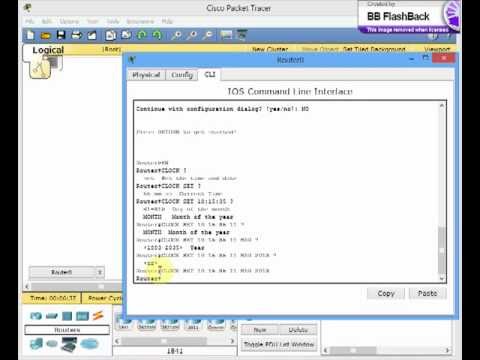Tento článok wikiHow vás naučí, ako zobraziť množstvo úložiska iCloud, ktoré máte k dispozícii vo svojom zariadení iPhone, a v prípade potreby vám pomôže uvoľniť miesto.
Kroky
Časť 1 z 3: Skontrolujte dostupné úložisko iCloud

Krok 1. Otvorte Nastavenia svojho iPhone
Jedná sa o aplikáciu so sivými zubami, ktoré nájdete na jednej z vašich domovských obrazoviek. Ak to nevidíte, pozrite sa do priečinka s názvom „Pomôcky“.
Ak nie ste v hlavnom menu pre nastavenie, klepnite na šípku späť v ľavom hornom rohu obrazovky, kým sa tam nedostanete.

Krok 2. Prejdite nadol a klepnite na iCloud
Je to vo štvrtej skupine možností. ODBORNÁ TIP

Gonzalo Martinez
Computer & Phone Repair Specialist Gonzalo Martinez is the President of CleverTech, a tech repair business in San Jose, California founded in 2014. CleverTech LLC specializes in repairing Apple products. CleverTech pursues environmental responsibility by recycling aluminum, display assemblies, and the micro components on motherboards to reuse for future repairs. On average, they save 2 lbs - 3 lbs more electronic waste daily than the average computer repair store.

Gonzalo Martinez
Computer & Phone Repair Specialist
Find your Apple ID account
Gonzalo Martinez, an Apple repair specialist, says: “To check your iCloud storage, go to the “Settings” app and click on your Apple ID at the very top. Scroll down to iCloud and you’ll see your managed storage there.”

Krok 3. Klepnite na Úložisko
- Ak používate iOS 8, po klepnutí na Úložisko budete musieť klepnúť na Spravovať úložisko.
- V starších verziách systému iOS sa tlačidlo bude volať Úložisko a zálohovanie.

Krok 4. Nájdite „K dispozícii
”Číslo napravo od neho vám povie, koľko úložiska iCloud vám ešte zostane.
Vyššie uvedené číslo „Dostupné“vám povie kapacitu úložiska iCloud pre váš telefón
Časť 2 z 3: Správa záložného úložiska iCloud

Krok 1. Otvorte Nastavenia svojho iPhone
Toto je aplikácia sivej zubačky na vašej domovskej obrazovke, ktorá môže byť v priečinku označenom ako „Pomôcky“.
Ak ešte nie ste v hlavnej ponuke nastavenie, klepnutím na šípku späť v ľavom hornom rohu obrazovky sa tam dostanete.

Krok 2. Prejdite nadol a klepnite na iCloud
Je to vo štvrtej skupine možností.

Krok 3. Klepnite na Úložisko
Vo verziách iOS 7 a starších klepnite na Úložisko a zálohovanie

Krok 4. Klepnite na Spravovať úložisko
V tejto ponuke môžete klepnutím na aplikáciu pomocou iCloud Drive (ak túto funkciu používate) zobraziť uložené súbory. Ak chcete odstrániť tie, ktoré už nechcete, potiahnite po ňom prstom doľava a klepnite na červenú Vymazať tlačidlo.

Krok 5. Klepnite na zálohu vášho iPhone
Názov bude názov vášho iPhone.

Krok 6. Posuňte tlačidlo vedľa aplikácie do polohy „Vypnuté“
Tlačidlo zbelie.

Krok 7. Klepnite na Vypnúť a odstrániť
Vymažú sa údaje zo zálohy iCloud pre danú aplikáciu.
Časť 3 z 3: Nákup dodatočného úložného priestoru

Krok 1. Klepnutím na Zmeniť plán úložiska kúpite viac úložného priestoru
Akonáhle to urobíte:
- Vyberte preferovaný plán úložiska.
- V pravom hornom rohu klepnite na položku Kúpiť.
- Na overenie zmien zadajte svoje heslo Apple ID.

Krok 2. Znížením plánu úložiska vyberte Možnosti downgradu
Akonáhle to urobíte:
- Zadajte svoje heslo k Apple ID.
- Vyberte preferovaný plán úložiska.
- V pravom hornom rohu vyberte položku Hotovo.
- V zobrazenom kontextovom okne klepnite na položku Downgrade.