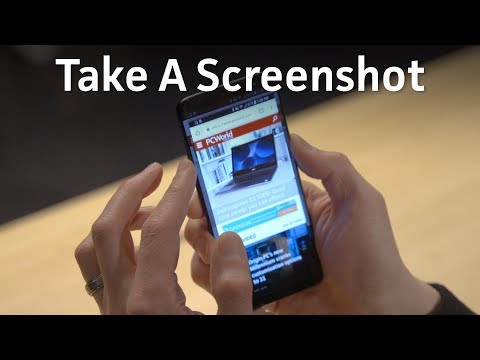Tento wikiHow je niečo ako umývačka riadu pre váš počítač s kompletnými službami-naučíte sa, ako vyčistiť nepotrebný neporiadok na pevnom disku, aktualizovať operačný systém a zbaviť sa vírusov a škodlivého softvéru. Dozviete sa tiež, ako bezpečne vyčistiť vonkajší povrch stolného alebo prenosného počítača, aby vyzeral lesklý a nový!
Kroky
Časť 1 z 2: Čistenie softvéru vášho počítača

Krok 1. Získajte najnovšie aktualizácie
Zastaraný operačný systém môže spôsobovať všetky druhy problémov a spôsobiť, že budete náchylní na vírusy a ďalší škodlivý softvér. Inštalácia najnovších aktualizácií pre Windows a macOS zaistí, že budete mať najnovšie opravy zabezpečenia a najnovšie funkcie. Ak ste deaktivovali aktualizácie alebo si nie ste istí, či sa aktualizuje váš počítač, skontrolujte nasledujúce kroky:
-
Windows:
V ponuke Štart kliknite na položku nastavenie ozubeného kolieska a potom kliknite na Aktualizácia a zabezpečenie. Ak čakajú nejaké aktualizácie, kliknite na Nainštalovať teraz v pravom paneli ich získate. Ak nie, kliknite Skontroluj aktualizáciea potom postupujte podľa pokynov na obrazovke.
Windows sa pri normálnom použití automaticky aktualizuje na pozadí. Niekedy budete vyzvaní reštartovať počítač, aby ste dokončili inštaláciu aktualizácií-predtým, ako to urobíte, si uložte všetko, na čom pracujete
-
macOS:
Kliknite na ponuku Apple v ľavom hornom rohu obrazovky a vyberte Predvoľby systému, a potom kliknite na Aktualizácia softvéru. Ak sú k dispozícii aktualizácie, kliknite na Teraz aktualizovať ich nainštalovať. Ak je k dispozícii novšia verzia systému macOS, zobrazí sa prípona Vylepšiť teraz kliknite na toto tlačidlo, ak chcete nainštalovať najnovšiu a najlepšiu verziu operačného systému.

Krok 2. Zbavte sa nepotrebných súborov
Dochádza vám miesto na pevnom disku? Windows aj macOS majú vstavané nástroje, ktoré vám môžu pomôcť nájsť a odstrániť nepotrebné súbory.
-
Windows:
- Čistenie disku je skvelý nástroj, ktorý vám môže pomôcť odstrániť nepotrebné systémové súbory z počítača. Ak ho chcete otvoriť, stlačte Kláves Windows + S Ak chcete aktivovať Windows Search, zadajte príkaz cleanup a potom kliknite na tlačidlo Čistenie disku.
-
Zmysel pre úložisko:
Storage Sense zaisťuje, že nepotrebné súbory (napríklad odstránené súbory v koši, staré zálohy a staré inštalátory aktualizácií) sa automaticky odstránia, keď je na vašom disku príliš málo miesta. Otvorte ponuku Štart, kliknite na nastavenie, klikni Systém, a potom kliknite na Skladovanie. Ak Storage Sense nie je povolený, môžete ho teraz zapnúť.
-
macOS:
Ak chcete zistiť, koľko úložiska je k dispozícii, kliknite na ponuku Apple, vyberte O tomto Macu, a potom kliknite na Skladovanie. Kliknite na Spravovať tlačidlo vedľa informácií o ukladacom priestore, kde nájdete rôzne úložné nástroje a odporúčania vrátane možnosti Uložiť v iCloud, Optimalizácia úložiska, Znížte neporiadoka Automaticky vyprázdniť kôš.

Krok 3. Vymažte údaje prehliadania webu
Pri prehliadaní internetu váš počítač zhromažďuje malé množstvo informácií, ktoré sa môžu nakoniec nahromadiť až do takej miery, že spôsobia problémy s výkonom, najmä na starších a pomalších počítačoch. Kroky na vymazanie vyrovnávacej pamäte sa líšia v závislosti od vášho webového prehliadača.

Krok 4. Skontrolujte, či neobsahuje vírusy a iný škodlivý softvér
Ak váš počítač beží pomaly, blokuje sa alebo havaruje, môže byť váš počítač napadnutý škodlivým softvérom (škodlivým softvérom).
- Windows aj macOS majú veľmi dobrú vstavanú antivírusovú/antimalwarovú ochranu. Ak používate operačný systém Windows, počítač pravidelne vyhľadáva (a zbavuje sa) škodlivého softvéru a dokonca môžete sami vykonať hĺbkové kontroly.
- Ak máte počítač Mac, neexistuje žiadna možnosť spustiť akýkoľvek typ skenovania škodlivého softvéru bez inštalácie aplikácie tretej strany. Používatelia počítačov Mac aj Windows si môžu stiahnuť jednoduchý úžasný skener škodlivého softvéru s názvom Malwarebytes. Malwarebytes je voľne použiteľný na účely skenovania, ale ak ho chcete používať na nepretržitú ochranu, budete si musieť za inováciu zaplatiť. Stiahnite si softvér, otvorte ho a kliknite na Skenovanie teraz nájsť škodlivé súbory. Ak Malwarebytes nejaký nájde, automaticky uloží tieto súbory do karantény, aby nemohli poškodiť váš počítač.

Krok 5. Odstráňte programy, ktoré nepoužívate
Je zbytočné, aby vám aplikácie, ktoré nepoužívate, upchali pevný disk. Našťastie je celkom ľahké odinštalovať aplikácie z Windows aj macOS:
-
Windows:
Otvorte ponuku Štart, kliknite na nastavenie, a potom kliknite na Aplikácie. Nainštalované programy nájdete na pravom paneli-ak chcete aplikáciu odstrániť, kliknite na jej názov a vyberte ju Odinštalovať.
-
Mac:
Otvorte Finder a kliknite na Aplikácie v ľavom paneli. Ak chcete aplikáciu odstrániť, jednoducho ju potiahnite nadol na ikonu koša v doku, ktorá sa zvyčajne nachádza v spodnej časti obrazovky. Ak má aplikácia aj vlastný odinštalačný program, aplikáciu dvakrát odstráňte kliknutím na príslušný súbor v priečinku aplikácie.

Krok 6. Začnite úplne od začiatku
Dostali ste sa do bodu, kedy chcete, aby sa systém Windows alebo MacOS cítil rovnako ako pri prvom použití počítača? Pokiaľ si vytvoríte zálohu súborov, o ktoré nechcete prísť, môžete do počítača jednoducho priniesť nový život novou inštaláciou.
-
Windows:
Môžete resetovať systém Windows 10, čo vám dáva možnosť zachovať si osobné súbory a nastavenia (ak ste zálohu neurobili) alebo ich tiež odstrániť.
-
Mac:
Ak používate počítač Mac, systém macOS môžete preinštalovať tak, že ho spustíte z programu MacOS Recovery.
- Ak máte procesor Apple Silicon, vypnite počítač Mac a potom pri opätovnom zapnutí stlačte a podržte tlačidlo napájania, po zobrazení kliknite na ozubené koliesko a potom kliknite na možnosti. Potom si môžete vybrať možnosť preinštalovať macOS.
- Ak máte procesor Intel, vypnite počítač Mac, znova ho zapnite a potom stlačte a podržte Command + R. kým neuvidíte logo Apple. Keď sa vám zobrazí možnosť preinštalovať macOS, vyberte ho.
Časť 2 z 2: Fyzické čistenie počítača

Krok 1. Zhromaždite si zásoby
Zdá sa vám počítač špinavý? Na bezpečné a efektívne čistenie exteriéru počítača budete potrebovať niekoľko lacných predmetov.
- Utierky, ktoré nepúšťajú vlákna, ako napríklad utierka z mikrovlákna alebo obrúsky na okuliare.
- Bavlnené tampóny (napríklad Q-tipy).
- Čistič elektroniky-ak žiadny nemáte, môžete zmiešať rovnaké diely liehu (99%) a čistej vody.
- Plechovka stlačeného vzduchu (na čistenie klávesnice a portov).
- Rovný, čistý a bezprašný povrch, na ktorom môžete pracovať.

Krok 2. Vypnite počítač
V prípade stolných počítačov to znamená vypnutie počítača, vypnutie prepäťovej ochrany alebo rozvodky a odpojenie kábla zo zadnej časti veže (počítačovej skrinky). Ak čistíte prenosný počítač, úplne ho vypnite, odpojte od neho všetky napájacie káble, prevráťte ho a vyberte batériu (ak je vymeniteľná).
Aby ste zabránili odieraniu na lesklom prenosnom počítači, môžete pred vybratím batérie položiť prenosný počítač na papierové obrúsky hore nohami

Krok 3. Oprášte vonkajší povrch počítača
Suchou handričkou z mikrovlákna odstráňte očividný prach a nečistoty zo všetkých strán počítača a všetkých komponentov. Mikrovlákno je tiež bezpečný materiál na odstránenie prachu z monitora.

Krok 4. Na čistenie portov a prieduchov použite stlačený vzduch
V priebehu času môžu byť vetracie otvory a porty vášho počítača preplnené odpadkami. Držte plechovku jeden až tri palce od oblasti, ktorú čistíte, nastriekajte rýchle dávky do všetkých viditeľných otvorov a špinavých oblastí. Nastriekajte ho kdekoľvek, kam sa dostanete, a nezabudnite opticky otvoriť optické jednotky a krátko ich vysprejovať.
- Cieľom je zrejme odstrániť drobky a prach, nie ich tlačiť ďalej do počítača. Pri mierení stlačeného vzduchu na to pamätajte. Možno budete musieť notebook alebo vežu jemne nakloniť, aby ste povzbudili ťažké čiastočky, aby sa valili bližšie k miestu, kde ich môžete vypláchnuť, ale nikdy ním netraste ani neudierajte.
- Pri nadmernom použití môže stlačený vzduch poškodiť/zničiť citlivé súčiastky. Postrekujte vždy z malej vzdialenosti a v krátkych dávkach, nie ako vytrvalý prúd.
- Ak máte pocit, že otvárate počítač, aby ste vyčistili vnútro, môžete na to použiť aj stlačený vzduch. Ak striekate okolo chladiaceho ventilátora (CPU), dávajte veľký pozor, aby ste sa nedostali príliš blízko alebo striekali príliš dlho-mohli by ste týmto spôsobom ľahko prasknúť alebo zlomiť lopatky.

Krok 5. Na odstránenie väčších alebo prilepených nečistôt použite čistiaci prostriedok na elektroniku alebo alkohol
Na odstránenie lepkavých látok z väčšiny vonkajších povrchov môžete použiť čistiaci prostriedok na elektroniku (alebo alkohol)-stačí navlhčiť handričku z mikrovlákna (alebo vatový tampón) a potom ňou otrieť postihnuté miesto. Pomocou tampónu alebo handry odstráňte všetko, čo je prilepené na počítači, ako aj všetky odpadky alebo nečistoty, ktoré sa nahromadili okolo okrajov, prasklín a okolo portov. Prejdite navlhčeným vatovým tampónom pozdĺž každého švu a okraja stroja.
- Tampóny meňte tak často, ako potrebujete, kým prácu nebudete mať hotovú. Nepoužívajte ten istý tampón na celú prácu znova, pretože sa môže znečistiť a iba rozmazať špinu okolo skrinky počítača.
- Dávajte pozor, aby sa do vášho počítača nedostala tekutina! Ak používate zmes vody a alkoholu, odstráňte prebytočnú vlhkosť, ktorá zostala po čistení, suchou stranou vatového tampónu alebo handričky z mikrovlákna.

Krok 6. Vyčistite klávesnicu
Začnite tým, že prevrátite klávesnicu hore nohami nad niektorými novinami alebo papierovými utierkami a otrasiete všetky drobky, ktoré môžete. Ak čistíte prenosný počítač, jemne ním zatraste, aby ste ho nepoškodili. Akonáhle sa dostanete von všetky drobky, ktoré môžete, podržte plechovku stlačeného vzduchu jeden až tri palce od klávesnice a potom striekajte krátke dávky do trhlín a štrbín, aby ste viac spláchli. Potom klávesnicou znova zatraste. Nakoniec vatovým tampónom votrite malé množstvo alkoholu na čistenie vrcholov klávesov.
- Na klávesnici nepoužívajte vysávač, najmä ak používate prenosný počítač. Vákuum môže vytvárať statický náboj, ktorý by mohol poškodiť komponenty pod ním. Klávesy môžete odsať aj priamo z klávesnice a do nádoby na prach.
- Dotykové podložky a guľôčky sa dajú čistiť rovnakým spôsobom ako klávesy, vatovým tampónom a trochou alkoholu. Ako vždy, zlikvidujte každý tampón, keď sa znečistí, a prepnite na nový.

Krok 7. Vyčistite monitor
Pri LCD displejoch, aké sa nachádzajú vo väčšine prenosných počítačov, použite kvapku obyčajnej vody na mäkkú handričku, ktorá nepúšťa vlákna, napríklad z mikrovlákna. Na handričku naneste vodu (vyžmýkajte ju, aby bola vlhká, nie mokrá!) A potom handričku jemne utierajte po obrazovke, kým nebude čistá. Ak používate vodu vo fľaši s rozprašovačom, nastriekajte handričku, nie monitor.
- Zabráňte tomu, aby bola tkanina príliš mokrá-nechceli by ste, aby sa do vnútorných súčastí monitora alebo prenosného počítača vkrádali tekutiny.
- Na monitor nepoužívajte žiadne čistiace prostriedky na báze amoniaku.

Krok 8. Pred opätovným zapnutím nechajte počítač úplne vyschnúť
Po uschnutí znova pripojte všetky periférne zariadenia, ako sú monitory a externé jednotky, a potom reštartujte počítač. Tento čistiaci režim opakujte každých niekoľko mesiacov alebo podľa potreby.
Tipy
- Ak ste vyskúšali všetko a počítač sa vám stále zdá byť pomalý alebo chybný, zverte ho certifikovanému opravárovi.
- Nie používajte vákuum vo vnútri počítača alebo okolo prenosného počítača. Môžu spôsobiť hromadenie statickej elektriny a môžu spôsobiť šok vám alebo vášmu hardvéru.
Varovania
- Neodstraňujte súbor, pokiaľ si nie ste istí, že je bezpečné ho odstrániť. Nechajte také rozhodovanie na vašich automatizovaných nástrojoch.
- Urob nie otvorte počítač, ak je ešte v záruke. Mnoho záruk zaniká otvorením puzdra na prenosný počítač alebo počítač.
- Nesťahujte ani nepoužívajte softvér, o ktorom si nie ste 100% istý.