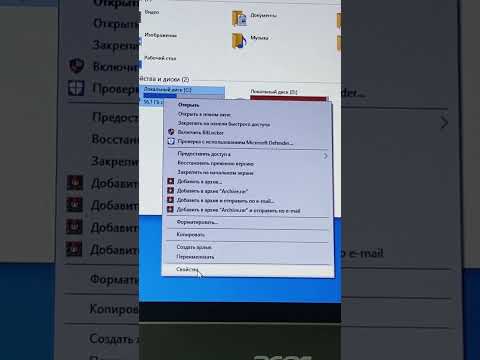V aktualizácii zo systému Windows dostal panel úloh viac funkcií. To však tiež spôsobilo chyby, ako napríklad, že panel úloh sa neskrýva a panel vyhľadávania nefunguje. Tento wikiHow vám ukáže, ako opraviť panel úloh v systéme Windows 10 reštartovaním Prieskumníka Windows, použitím okna príkazového riadka alebo vytvorením nového používateľa. Predtým, ako vyskúšate niektorý z týchto krokov, samozrejme vezmite na vedomie, že by malo fungovať aj reštartovanie počítača.
Kroky
Metóda 1 z 3: Reštartujte program Windows Prieskumník

Krok 1. Stlačením Ctrl+⇧ Shift+Esc otvorte Správcu úloh
Táto metóda je prvou vecou, ktorú chcete vyskúšať, keď panel úloh nefunguje, pretože je to najľahšia oprava.

Krok 2. Ak sa vám zobrazuje jednoduché zobrazenie, kliknite na položku Ďalšie podrobnosti
Jednoduché zobrazenie vám ukazuje, čo je spustené, ale zobrazenie „Viac podrobností“vám ukáže aplikácie spustené na pozadí a spustené počítačové procesy.
Ak vidíte stĺpce pre CPU, Pamäť, Diska Sieť, Potom sa vám už zobrazuje podrobné zobrazenie a môžete tento krok preskočiť.

Krok 3. Kliknite pravým tlačidlom myši na „Windows Explorer“na karte Procesy
Môžete stlačiť W na zobrazenie každého procesu, ktorý začína písmenom W, na rýchlejšie nájdenie programu „Windows Explorer“. Po kliknutí pravým tlačidlom myši sa zobrazí rozbaľovacia ponuka.

Krok 4. Kliknite na položku Reštartovať
Váš panel úloh na minútu úplne zmizne, potom sa znova objaví a vráti sa do normálneho stavu (automatické skrývanie alebo nie).
Metóda 2 z 3: Použitie príkazového riadka

Krok 1. Stlačením klávesov ⊞ Win+X otvorte ponuku Power User
Túto metódu použite, ak vám na paneli úloh chýbajú ikony, napríklad panel vyhľadávania alebo hodiny.

Krok 2. Kliknite na príkazový riadok (správca) alebo PowerShell (správca).
Obaja sú výzvami príkazového riadka, ktoré v nasledujúcich krokoch použijú rovnaký kód.

Krok 3. Zadajte príkaz sfc /scannow
SFC je skratka pre Kontrola systémových súborov, ktorá spustí jednoduchú kontrolu a opraví malé nedostatky v systéme Windows.

Krok 4. Reštartujte počítač
Na dokončenie procesu použitia týchto opráv budete musieť po spustení SFC reštartovať počítač.
Ak spustenie SFC nefungovalo, môžete napísať DISM /Online /Cleanup-Image /RestoreHealth a reštartovať počítač znova
Metóda 3 z 3: Vytvorenie nového používateľského účtu

Krok 1. Stlačením klávesov ⊞ Win+i otvorte Nastavenia
Toto je posledná možnosť, ako vyriešiť váš problém, pretože nový používateľský účet bude nepohodlný.
V ponuke Štart nájdete aj ikonu ozubeného kolieska pre nastavenia

Krok 2. Prejdite na „Rodina a ďalší používatelia
" Nájdete to v časti Účty.

Krok 3. Kliknite na Pridať niekoho iného do tohto počítača
V procese vytvárania účtu budete musieť vytvoriť nové používateľské meno atď.
- Môžete sa rozhodnúť „Pridať používateľa bez účtu Microsoft“, aby ste sa vyhli zámene s pôvodným účtom.
- Tento nový účet budete musieť použiť pri každom použití počítača. Váš pôvodný účet môže mať poškodený alebo chýbajúci súbor, ktorý spôsobuje problémy s panelom úloh, takže používaním nového účtu sa týmto problémom vyhnete.