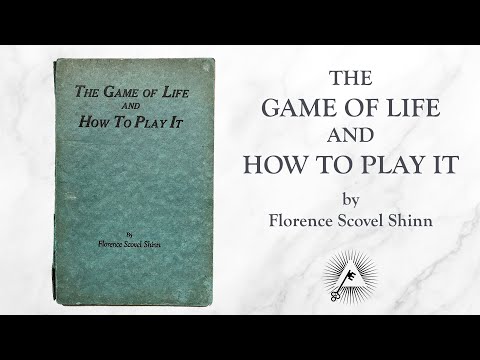Vek v Exceli môžete vypočítať pre mnoho aplikácií kombináciou nezdokumentovanej funkcie a formátu dátumu pre bunky. Program Microsoft Excel interne ukladá dátumy ako sériové čísla, čo je počet dní, kedy dátum pochádza od 1. januára 1900. Funkcia DATEDIF porovná rozdiel medzi dvoma zadanými dátumami, pomocou ktorých môžete rýchlo určiť vek niekoho.
Kroky

Krok 1. Vytvorte stĺpec „Názov“
Nemusí mať tento štítok, ale toto je stĺpec, ktorý identifikuje každú osobu, pre ktorú vypočítavate narodeniny.

Krok 2. Vytvorte stĺpec „Narodeniny“
Tento stĺpec bude obsahovať každé narodeniny ako samostatný riadok.
Nemusíte to používať iba na narodeniny. Môžete použiť ľubovoľný počiatočný bod, napríklad „Dátum dodania“, „Dátum zakúpenia“atď

Krok 3. Zadajte narodeniny v spoločnom formáte
Zaistite, aby boli všetky narodeniny zadané v rovnakom formáte. Ak ste v USA, použite MM/DD/RRRR. Ak ste inde, použite DD/MM/RRRR. Excel by mal automaticky zistiť, že zadávate dátumy, a podľa toho údaje naformátuje.
Ak sa údaje automaticky formátujú ako niečo iné, zvýraznite bunky a kliknite na rozbaľovaciu ponuku v sekcii Čísla na karte Domov. V zozname možností vyberte možnosť „Krátky dátum“

Krok 4. Vytvorte stĺpec „Vek“
V tomto stĺpci sa zobrazí vek pre každú položku po zadaní vzorca.

Krok 5. Vyberte prvú prázdnu bunku v stĺpci „Vek“
Tu zadáte vzorec na výpočet narodenín.

Krok 6. Zadajte vzorec na výpočet veku v rokoch
Zadajte nasledujúci vzorec, ktorý predpokladá, že prvé narodeniny sú uvedené v bunke B2:
- = DATEDIF (B2, DNES (), "Y")
- = DATEDIF () je funkcia, ktorá vypočíta rozdiel medzi dvoma dátumami. (B2, TODAY (), "Y") hovorí DATEDIF, aby vypočítal rozdiel medzi dátumom v bunke B2 (prvé narodeniny sú uvedené) a aktuálnym dátumom (DNES ()). Výstupom je výpočet v rokoch („Y“). Ak chcete radšej vidieť vek v dňoch alebo mesiacoch, použite namiesto toho „D“alebo „M“.

Krok 7. Kliknite a potiahnite štvorec v pravom dolnom rohu bunky nadol
Na každý riadok sa použije rovnaký vzorec a podľa toho sa upraví tak, aby sa vypočítali správne narodeniny.

Krok 8. Riešenie problémov so vzorcom, ktorý nefunguje
Ak vzorec zobrazuje niečo ako #HODNOTA! alebo #NAME ?, potom je pravdepodobne niekde vo vzorci chyba. Zaistite, aby bola syntax presne správna a aby ste ukazovali na správne bunky v tabuľke. Všimnite si toho, že vzorec DATEDIF () nefunguje pre dátumy pred 1900-01-01.

Krok 9. Upravte vzorec na výpočet presného veku v rokoch, mesiacoch a dňoch
Ak chcete podrobnejší vek, môžete nechať Excel vypočítať presný vek v rokoch, mesiacoch a dňoch. Používa sa rovnaký základný vzorec, ako je popísané vyššie, ale s viacerými argumentmi, aby ste získali presný vek: