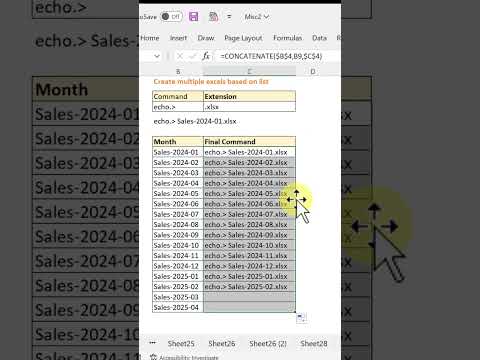Windows 10 je najnovším vstupom spoločnosti Microsoft do rodiny operačných systémov Windows. Obsahuje mnoho nových myšlienok a dizajnových aspektov, ktoré revitalizujú počet ľudí, ktorí používajú Windows. S toľkými novými funkciami mnoho ľudí túži pred vstupom do tejto novej verzie systému Windows. Po vydaní systému Windows 10 pre verejnosť má veľa ľudí záujem pokračovať v vydávaní nových verzií skorého vydania. Používanie vizualizácie je skvelou alternatívou k priamej inštalácii systému Windows 10 alebo novších verzií, ktoré používateľom umožňuje vyskúšať si nové funkcie bez rizika poškodenia systému. Táto príručka bude používať VirtualBox, pretože je to bezplatné a ľahko dostupné riešenie vizualizácie.
Kroky

Krok 1. Získajte softvér
Pokyny, ako stiahnuť a nainštalovať VirtualBox, nájdete na tomto odkaze. Windows 10 je k dispozícii na webovej stránke spoločnosti Microsoft tu. Ak chcete získať prístup k sťahovaniu, musíte sa prihlásiť alebo zaregistrovať do programu Windows Insider. Uistite sa, že si stiahnete ISO.

Krok 2. Otvorte VirtualBox a zvoľte „nový počítač“
To by ste mali urobiť, keď si nainštalujete VirtualBox a Windows 10.

Krok 3. Do textového poľa zadajte „Windows 10“
Môžete to zadať alebo môžete pre tento operačný systém zvoliť iný názov. Akonáhle to urobíte, v prvej ponuke posúvania zvoľte „Windows“a potom v poli s verziou (druhé posúvacie pole) vyberte „Windows 10“.

Krok 4. Vyberte, koľko pamäte RAM chcete stroju poskytnúť
Keď sa vás sprievodca nastavením spýta, koľko pamäte RAM má stroju poskytnúť, predvolené množstvo pamäte RAM pre zariadenie by malo byť v poriadku. Ak však máte prebytočnú alebo obmedzenú pamäť RAM, úprava posúvača je v poriadku.

Krok 5. Keď sa sprievodca spýta na nový virtuálny pevný disk, nič nevyberajte
Jednoducho zvoľte „Ďalej“.

Krok 6. Keď sa sprievodca spýta, aký typ virtuálneho pevného disku chcete, zvoľte „VDI (Virtual Box Disk Image)“
Štandardne by mal byť zvolený VDI. Keď skončíte, zvoľte „Ďalej“.

Krok 7. Nastavte miesto na disku pre váš pevný disk
Sprievodca vás požiada, aby ste nastavili miesto na disku pre váš pevný disk; môžete vybrať dynamicky priradenú alebo pevnú veľkosť. Môžete si vybrať buď; často je však lepšie zvoliť pevnú veľkosť, pretože je zvyčajne rýchlejšia a stabilnejšia.

Krok 8. Vyberte veľkosť disku
Mali by ste zvoliť minimálne 20 gigabajtov, ale čím viac miesta, tým lepšie.

Krok 9. Vyberte „Vytvoriť
„Keď sa zobrazí súhrnná stránka, môžete si vybrať túto možnosť. Buďte pripravení počkať, pretože to môže chvíľu trvať.

Krok 10. Spustite svoj virtuálny počítač otvorením „VirtualBox“a kliknutím na počítač

Krok 11. Keď sa zobrazí dialógové okno, vyberte svoj Windows 10 iso

Krok 12. Postupujte podľa pokynov na obrazovke a užívajte si svoj špičkový nový operačný systém
Všetko je hotové!
Tipy
- Windows 10 alokujte viac ako 1 GB pamäte RAM.
- Uistite sa, že používate najnovšiu verziu programu VirtualBox.
- Windows 10 fungujúci vo VirtualBoxe nie je dôkazom toho, že je kompatibilný s vašim počítačom.
Varovania
- Neskúšajte to na starých alebo málo výkonných počítačoch. Váš počítač bude výrazne spomalený.
- V závislosti od toho, čo vyberiete, to môže zaberať veľa miesta na pevnom disku.
- Pred vykonaním akýchkoľvek zmien si zálohujte počítač.