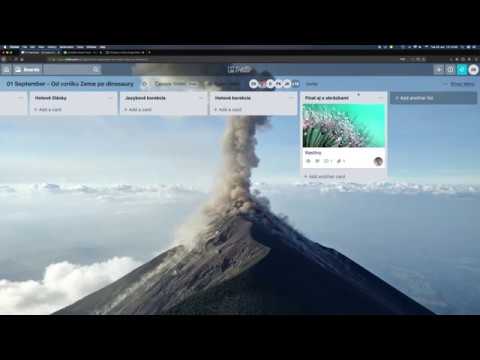Pri vytváraní webových stránok je potrebné mať na pamäti určité veci. Jednou z nich je, aby bola vaša stránka zaujímavá pre divákov. S Dreamweaverom, programom na úpravu HTML, je ľahké previesť obrázok na odkaz. Tento článok vám ukáže, ako sa to robí!
Kroky

Krok 1. Otvorte Dreamweaver
Ak ste to ešte neurobili, otvorte existujúci súbor alebo definujte nový web a vytvorte nový súbor HTML.

Krok 2. Keď vytvoríte nový súbor HTML, Dreamweaver už pre vás vytvorí základnú štruktúru webovej stránky
Zadajte kurzor niekde medzi značky a.

Krok 3. Vložte požadovaný obrázok
Na tento účel existujú tri alternatívne metódy:
- V hornej časti prejdite na panel „Vložiť“. Kliknite na položku „Obrázok“a v zobrazenej podponuke vyberte položku „Obrázok“.
- Vpravo je lišta s nápismi „Vložiť“a „Súbory“navrchu. Kliknite na položku „Vybrať“a potom v rozbaľovacej ponuke na položku „Bežné“. Teraz vložte obrázok kliknutím na položku „Obrázok“. Ak sa tento panel nezobrazí, kliknite na miesto, kde je napísaný pracovný priestor „Kompaktný“alebo „Rozbalený“. Kliknutím na „Kompaktný“a potom na „Obnoviť kompaktný“obnovíte predvolené nastavenia programu Dreamweaver.
- Na klávesnici stlačte Ctrl+Alt+I.

Krok 4. Upravte veľkosť obrázka zadaním počtu pixelov do polí „Šírka“a „Výška“

Krok 5. Prejdite do režimu 'Design' a zistite, ako váš obrázok vyzerá
Kliknutím na položku Živo zobrazíte, ako to v skutočnosti bude na vašom webe vyzerať.

Krok 6. Kliknite na obrázok

Krok 7. Uložte svoju webovú stránku stlačením klávesov Ctrl+S (Uložiť) alebo Ctrl+⇧ Shift+S (Uložiť ako).
Tipy
- Ak chcete, aby bol na obrázku ako tlačidlo alebo iba tvar, zmeňte pozadie na pozadie podobné pozadiu na svojej webovej stránke pomocou programu na úpravu obrázkov, ako je napríklad Photoshop.
- Kliknite na malé Zemegule ikonu v hornej časti zobrazíte vo svojom prehliadači.