Tieto pokyny vás naučia, ako začať a zostaviť krátky program Java pomocou vydania Eclipse od spoločnosti Indigo. Eclipse je bezplatné integrované vývojové prostredie s otvoreným zdrojovým kódom, ktoré môžete použiť na vývoj programov Java a programov v iných jazykoch. Tento tutoriál predpokladá, že už máte v počítači nainštalovanú aplikáciu Eclipse. Cieľom tohto tutoriálu je pomôcť vám navigovať v Eclipse a predviesť niekoľko jeho mnohých funkcií. Eclipse sa ľahko učí a dramaticky zvýši vašu produktivitu.
Kroky

Krok 1. Začnite vytvorením nového projektu Java
Existuje niekoľko rôznych spôsobov, ako to dosiahnuť. Môžete kliknúť na šípku vedľa ikony úplne vľavo na paneli s nástrojmi a z rozbaľovacej ponuky vybrať „Java Project“. Alternatívne môžete začať nový projekt Java tak, že vyberiete „Súbor“, potom „Nové“a za ním „Java Project“. Môžete tiež použiť skratku Alt+Shift+N.

Krok 2. Zadajte názov projektu
Zobrazí sa okno s názvom „Vytvorte projekt Java“. Tlačidlá „Ďalej“a „Dokončiť“v spodnej časti okna budú sivé, kým do prvého poľa nezadáte názov projektu. Ak chcete pokračovať, pomenujte svoj projekt a zadajte ho do tohto poľa. V tomto návode použijeme názov „Project1“. Zadajte meno a potom kliknite na „Dokončiť“. Váš nový projekt sa zobrazí na ľavej strane obrazovky v časti „Package Explorer“medzi existujúcimi projektmi. Projekty sú uvedené v abecednom poradí.

Krok 3. Spustite novú triedu Java
Predtým, ako začnete písať kód, budete musieť vytvoriť novú triedu Java. Trieda je plán objektu. Definuje údaje uložené v objekte a tiež jeho akcie. Vytvorte triedu kliknutím na ikonu „Nová trieda Java“, ktorá vyzerá ako zelený kruh s písmenom „C“v strede.

Krok 4. Zadajte názov svojej triedy
Zobrazí sa okno s názvom „Trieda Java“. Ak chcete pokračovať, zadajte do poľa „Názov“názov svojej triedy. Pretože táto trieda bude hlavnou triedou jednoduchého projektu, začiarknite začiarkavacie políčko označené „public static void main (String args)“, aby ste zahrnuli aj útržok metódy. Potom kliknite na „Dokončiť“.

Krok 5. Zadajte svoj kód Java
Vytvorí sa vaša nová trieda s názvom Class1.java. Zdá sa to pri metóde pahýľ „public static void main (String args)“spolu s niektorými automaticky generovanými komentármi. Metóda bude obsahovať postupnosť pokynov, ktoré má program vykonať. Komentár je príkaz, ktorý kompilátor ignoruje. Pripomienky používajú programátori na dokumentáciu svojho kódu. Upravte tento súbor a vložte kód pre váš program Java.

Krok 6. Dávajte si pozor na chyby vo vašom kóde
Všetky chyby budú podčiarknuté červenou farbou a vľavo sa zobrazí ikona s „X“. Opravte svoje chyby. Keď umiestnite kurzor myši na ikonu chyby, zobrazí sa pole s návrhom, v ktorom sú uvedené spôsoby opravy chyby. V tomto návode dvakrát klikneme na položku „Vytvoriť odpoveď lokálnej premennej“, aby bola premenná pred použitím deklarovaná ako prvá.

Krok 7. Zaistite, aby celý váš program neobsahoval chyby
Existujú tri typy chýb, na ktoré si musíte dávať pozor: chyby syntaxe, chyby pri spustení a chyby logiky. Kompilátor vás upozorní na prvú z týchto troch chýb syntaxe. Príklady chýb syntaxe sú nesprávne napísané názvy premenných alebo chýbajúce bodkočiarky. Kým neodstránite všetky chyby syntaxe z kódu, váš program sa nebude kompilovať. Kompilátor bohužiaľ nezachytí chyby za behu alebo logické chyby. Príkladom chyby pri spustení je pokus o otvorenie súboru, ktorý neexistuje. Príkladom logickej chyby je otváranie a používanie údajov z nesprávneho súboru.

Krok 8. Skompilovajte svoj program
Teraz, keď váš program neobsahuje chyby, spustite ho kliknutím na trojuholníkovú ikonu. Ďalším spôsobom, ako spustiť program, je vybrať z hlavnej ponuky položku „Spustiť“a potom v rozbaľovacej ponuke znova vybrať „Spustiť“. Skratka je Ctrl+F11.

Krok 9. Overte, či je výstup taký, ako ste očakávali
Keď sa váš program spustí, výstup, ak nejaký existuje, sa zobrazí na konzole v spodnej časti obrazovky. V tomto tutoriáli náš program Java sčítal dve celé čísla. Pretože dva plus dva sa rovnajú štyrom, program beží podľa plánu.

Krok 10. Opravte všetky chyby pri spustení alebo logike
Ako už bolo uvedené, kompilátor bude zachytávať iba chyby syntaxe. Ak je výstup vášho programu odlišný od toho, čo ste očakávali, pravdepodobne došlo k chybe, aj keď bol program skompilovaný. Ak bol napríklad výstup nula namiesto štyroch, potom došlo k chybe vo výpočte programu.
Video - Používaním tejto služby môžu byť niektoré informácie zdieľané so službou YouTube
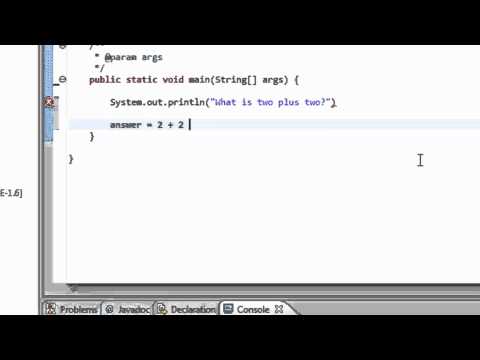
Tipy
- Nový projekt môžete začať pomocou skratky Alt+Shift+N.
- Program môžete spustiť pomocou klávesovej skratky Ctrl+F11.
- Zostavením programu sa program automaticky uloží.
Varovania
- Uložte si prácu často, aby ste o nič neprišli, ak by Eclipse náhodou havaroval.
- Eclipse nebude ponúkať návrhy na opravu všetkých chýb pri kompilácii, ktoré urobíte.







