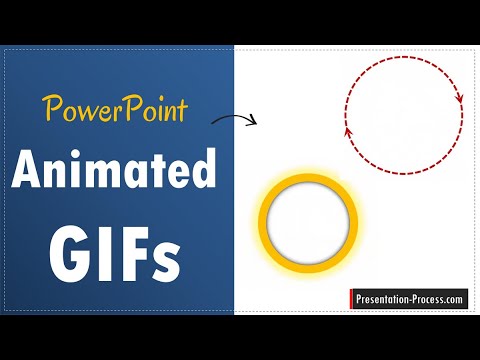PDF (Portable Document Format) môžete ľahko previesť na obrázok-g.webp
Kroky
Metóda 1 z 3: Na počítači Mac

Krok 1. Dvakrát kliknite na cieľový súbor PDF a otvorte ho v „Ukážke“
„Náhľad“je predvolená aplikácia na prezeranie fotografií; ikona pripomína niekoľko fotografií s kruhovým priezorom na vrchu.
Ak ukážka nie je vašou predvolenou aplikáciou na prezeranie dokumentov PDF, budete musieť kliknúť na súbor PDF a presunúť ho na ikonu Ukážka, pustiť ho tam a otvoriť ho v aplikácii Náhľad

Krok 2. Na paneli s nástrojmi v hornej časti obrazovky kliknite na „Súbor“
Táto možnosť je napravo od textu „Náhľad“.

Krok 3. Kliknite na možnosť „Exportovať“

Krok 4. Podržte kláves „Možnosť“a kliknite na pole „Formátovať“
Voľba Formát v predvolenom nastavení nezobrazuje nejasné formáty súborov; ak podržíte kláves Option po kliknutí na položku Formát, táto tendencia sa obíde a zobrazí sa vám možnosť uloženia vo formáte GIF.
Kláves „Option“je umiestnený medzi ovládacími prvkami a príkazom ⌘ v spodnej časti klávesnice

Krok 5. Kliknutím na možnosť „GIF“uložíte súbor vo formáte GIF
Tu môžete tiež súbor premenovať a vybrať cieľ uloženia.

Krok 6. Kliknutím na „Uložiť“uložíte snímku obrazovky
Úspešne ste konvertovali svoj PDF do formátu GIF!
Metóda 2 z 3: Na počítači

Krok 1. Dvakrát kliknite na cieľový súbor PDF a otvorte ho

Krok 2. Posúvajte sa, kým nenájdete sekciu, ktorú chcete previesť na GIF
Pomáha mať váš PDF v režime celej obrazovky, pretože konečnú fotografiu budete musieť orezať a potom uložiť ako GIF.

Krok 3. Podržte stlačené tlačidlo ⊞ Win a klepnite na ⎙ Obrazovka tlače.
Vaša obrazovka by mala na chvíľu stmavnúť, čo znamená, že snímka obrazovky bola úspešná. Snímky obrazovky sú uložené v podpriečinku v priečinku „Obrázky“.
„Print Screen“môže byť tiež štylizovaný ako „Prt Sc“alebo „Prt Scrn“

Krok 4. Otvorte priečinok „Dokumenty“
Malo by to byť na pracovnej ploche.
Môžete tiež kliknúť na Prieskumník-ikona priečinka vedľa vyhľadávacieho poľa na paneli úloh-a potom kliknúť na položku "Dokumenty" na paneli s nástrojmi na ľavej strane

Krok 5. Dvakrát kliknite na „Obrázky“na paneli s nástrojmi na ľavej strane
Tým sa otvorí priečinok Obrázky.

Krok 6. Vyhľadajte priečinok „Screenshots“a dvakrát naň kliknite

Krok 7. Kliknite pravým tlačidlom myši na snímku obrazovky a umiestnite kurzor myši na položku „Otvoriť pomocou“
Zobrazí sa rozbaľovacia ponuka potenciálnych programov, pomocou ktorých môžete otvoriť snímku obrazovky.

Krok 8. Kliknite na možnosť „Maľovať“
V programe Maľovanie sa otvorí vaša snímka obrazovky. Microsoft Paint je predvolený program na akomkoľvek počítači; môžete ľahko previesť PDF na-g.webp
Na počítači môžete tiež používať Adobe Acrobat, Photoshop alebo akékoľvek iné stredne pokročilé programy na úpravu fotografií; Microsoft Paint je však zvyčajne najjednoduchšie riešenie

Krok 9. Kliknite na funkciu „Vybrať“v časti „Obrázok“na paneli s nástrojmi
To vám umožní vybrať časť obrázka, ktorú chcete uložiť, a orezať zvyšok obrázka.

Krok 10. Kliknutím a potiahnutím kurzora vyberte oblasť, ktorú chcete uložiť ako GIF

Krok 11. Po dokončení kliknite na tlačidlo „Orezať“vedľa položky „Vybrať“
Toto orezá vašu snímku obrazovky.
Ak urobíte chybu, kliknite na šípku smerujúcu dozadu v ľavom hornom rohu programu Maľovanie. Vráti sa tým vaša chyba

Krok 12. Kliknite na „Súbor“v ľavom hornom rohu programu Maľovanie
Zobrazí sa ponuka s možnosťami uloženia súboru.

Krok 13. Kliknite na „Uložiť ako“

Krok 14. Kliknite na možnosť „GIF“
Táto snímka obrazovky sa uloží ako GIF. Uistite sa, že si ako miesto uloženia vyberiete miesto, ktoré je ľahko dostupné; odtiaľto môžete tiež premenovať svoj obrázok.

Krok 15. Obrázok uložíte kliknutím na „Uložiť“
Úspešne ste konvertovali svoj PDF do formátu GIF!
Metóda 3 z 3: Použitie online prevodníka

Krok 1. Otvorte preferovaný prehliadač

Krok 2. Vyhľadajte bezplatný prevodník PDF na-g.webp" />
Zamzar a Convertio sú čisté a jednoduché služby prevodu súborov.

Krok 3. Kliknite na odkaz pre vybratý prevodník
Tým by ste sa mali dostať na webovú stránku vášho prevodníka.

Krok 4. Nastavte možnosti konvertora
Informácie, ktoré musíte zadať pre online prevodníkov, sa budú medzi jednotlivými prevodníkmi veľmi líšiť, ale existuje niekoľko možností, ktoré môžete očakávať vo všetkých oblastiach:
- Nahrajte svoj PDF. Táto možnosť bude hovoriť o niečom ako „Nahrať“, „Prehliadať“alebo „Z počítača/Dropboxu atď.“.
- Vyberte typ súboru. Ak zvolíte prevodník formátu PDF na [Typ súboru], budete musieť ako typ súboru zvoliť „GIF“; univerzálny prevodník súborov bude vyžadovať, aby ste vybrali „PDF“(ako pôvodný súbor) aj „GIF“(ako formát prevodu).
- Zadajte svoju emailovú adresu. Mnoho stránok na konverziu vám dáva možnosť dostať svoj konvertovaný súbor e -mailom. Pred stiahnutím alebo prijatím akýchkoľvek súborov z neho si dôkladne preštudujte zvolený web.

Krok 5. Kliknutím na príslušné tlačidlo konvertujte svoj PDF
Väčšina prevodníkov súborov stiahne váš súbor automaticky, takže na stiahnutie súboru bude možno potrebné kliknúť na tlačidlo „Previesť“.

Krok 6. Kliknite na tlačidlo „Stiahnuť“, ak existuje
Niektoré prehliadače požiadajú o umiestnenie; ak vás to požiada, uložte svoj konvertovaný-g.webp

Krok 7. Po dokončení sťahovania zatvorte prehliadač
Úspešne ste konvertovali svoj PDF do formátu GIF!
Tipy
- Ak chcete uložiť viac stránok PDF, budete musieť zopakovať postup snímky obrazovky alebo prevodníka pre každú sekciu.
- Oddialenie rozhrania PDF pred nasnímaním snímky obrazovky vám umožní zachytiť viac súborov PDF na snímke obrazovky bez straty kvality.
Varovania
- Keď konvertujete stránku PDF do formátu GIF, nebudete môcť text upravovať. Zmena veľkosti súboru môže spôsobiť stratu kvality obrazu.
- Formát GIF je zastaraný a nemal by sa používať na statické obrázky.-p.webp" />