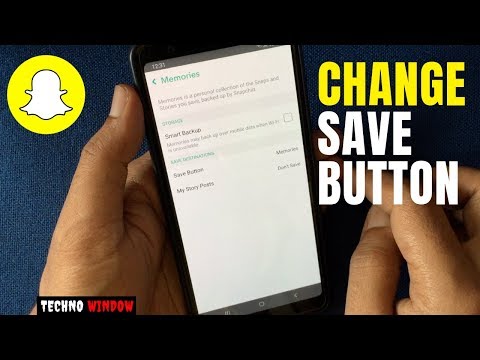Tento wikiHow vás naučí, ako uložiť svoje snímky do priečinka Camera Roll telefónu, než ich odošlete, a ako uložiť prijaté snímky.
Kroky
Metóda 1 z 2: Uloženie Snapchatov pred ich odoslaním

Krok 1. Otvorte Snapchat
Toto je žlté pole s bielou ikonou ducha na ploche alebo v priečinku na ploche.
Ak ste ešte nenainštalovali Snapchat a nevytvorili si svoj účet, urobte to pred pokračovaním

Krok 2. Prejdite prstom nadol
Snapchat sa vždy otvorí fotoaparátu a potiahnutím nadol sa dostanete na domovskú obrazovku Snapchat.

Krok 3. Klepnite na ikonu ozubeného kolieska v pravom hornom rohu obrazovky
Tým sa dostanete do ponuky Nastavenia Snapchat.

Krok 4. Klepnite na Spomienky
Táto možnosť bude pod Môj účet, smerom k hornej strednej časti ponuky nastavení.

Krok 5. Klepnite na Uložiť do
Táto možnosť bude pod Ukladá sa v spodnej časti ponuky Pamäti.

Krok 6. Vyberte položku Camera Roll Only
Výber tejto možnosti vám umožní uložiť svoje snímky priamo do rolky fotoaparátu telefónu pred ich odoslaním.
- Vyberte Spomienky ak chcete svoje fotografie uložiť iba do pamäte Snapchat, osobného albumu vašich obľúbených snímok a príbehov, ktoré môžete vyhľadávať a zdieľať. Kliknutím sem získate ďalšie informácie o spomienkach.
- Vyberte Zoznam spomienok a fotoaparátu ak chcete uložiť do svojich spomienok aj do priečinka fotoaparátu v telefóne.

Krok 7. Vráťte sa na domovskú obrazovku Snapchat
Klepnite na tlačidlo späť v ľavom hornom rohu obrazovky, kým sa znova nedostanete na domovskú obrazovku.

Krok 8. Potiahnite prstom nahor na ploche
Tým sa vyvolá fotoaparát Snapchat.

Krok 9. Chyťte sa
Klepnutím na tlačidlo Zachytiť nasnímate fotografiu alebo podržaním stlačíte záznam videa. Toto tlačidlo vyzerá ako veľký biely kruh v dolnej časti obrazovky a zmizne, keď ho chytíte. Hneď ako sa nasníma vaša fotografia alebo video, môžete si svoje zábery prispôsobiť textom, kresbami a nálepkami.
- Klepnite na ceruzka ikonu v pravom hornom rohu, aby ste mohli kresliť. Farbu môžete zmeniť klepnutím na farebné spektrum pod ikonou ceruzky. Farebné spektrum sa zobrazí po klepnutí na ikonu ceruzky a ceruzka zobrazí vašu aktuálnu farbu.
- Klepnite na T ikonu v pravom hornom rohu vedľa ceruzky. To vám umožní pridať popis. Klávesnica sa zobrazí v spodnej polovici obrazovky a začnete písať. Opätovným klepnutím na ikonu T zväčšíte text alebo vyberiete inú farbu.
- Klepnite na námestie ikonu v hornej časti obrazovky vedľa ikony T. Zobrazí sa ponuka Samolepky. Vyberte nálepku, ktorú chcete pridať do záberu. Bitmoji môžete pridať aj z ponuky nálepiek.
- Klepnite na nožnice ikonu a vytvorte si vlastnú nálepku. To vám umožní skopírovať a prilepiť čokoľvek do dokumentu.
- Ďalšie tipy na vytváranie skvelých záberov nájdete v časti Ako používať Snapchat.

Krok 10. Klepnite na tlačidlo Uložené
Toto je ikona šípky smerujúca nadol vedľa časovača snapu v ľavom dolnom rohu obrazovky. Keď na ňu klepnete, vaša fotografia sa uloží do priečinka Camera Roll.
Metóda 2 z 2: Ukladanie prijatých Snapchatov

Krok 1. Otvorte Snapchat
Toto je žlté pole s bielou ikonou ducha na ploche alebo v priečinku na ploche.
Ak ste ešte nenainštalovali Snapchat a nevytvorili si svoj účet, urobte to pred pokračovaním

Krok 2. Prejdite prstom doprava
Snapchat sa vždy otvorí na obrazovku fotoaparátu a posunutím doprava sa dostanete na stránku rozhovoru, kde si môžete prezrieť prijaté snímky.

Krok 3. Klepnite na prichytenie, ktoré chcete uložiť
Otvorí sa snímka a budete mať 1 až 10 sekúnd na jej zobrazenie.
Každý záber si môžete pozrieť iba raz a každý deň dostanete jednu prehru. Snímku, ktorú ste už predtým otvorili a zatvorili, si nebudete môcť zobraziť ani vytvoriť snímku obrazovky, pokiaľ snímku nezopakujete bezprostredne po vypršaní jej platnosti

Krok 4. Pred vypršaním platnosti snímky urobte snímku obrazovky
Podržte stlačené Spánok/bdenie a Domov tlačidlá súčasne a uvoľnite ich. Budete počuť zvuk spúšte fotoaparátu a uvidíte, ako obrazovka bliká, čo znamená, že ste práve urobili snímku obrazovky. Snímka obrazovky záberu sa uloží do priečinka Camera Roll.