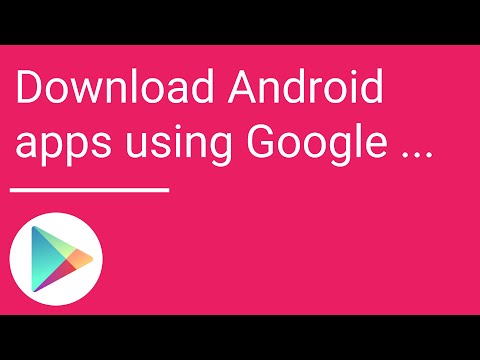Amazon má na všetkých svojich zariadeniach, vrátane Fire Tablets, vopred stiahnutý vlastný obchod s aplikáciami, ale aplikácie v ňom sú veľmi obmedzené. Fire OS však beží na upravenej verzii systému Android, takže je možné sťahovať súbory z Obchodu Google Play a nainštalovať Obchod Play do svojho zariadenia. Všetko, čo budete potrebovať, je tablet Amazon Fire, účet Google a štyri požadované súbory APK.
Kroky
Časť 1 zo 4: Kontrola nastavení

Krok 1. Prejdite do aplikácie Nastavenia vo svojom Fire Tablet
Stiahnite nadol panel upozornení a klepnite na ikonu ozubeného kolieska.

Krok 2. Kliknite na „Možnosti zariadenia“
To nájdete v spodnej časti stránky.

Krok 3. Uistite sa, že je vaše zariadenie aktuálne
Kliknite na „Aktualizácie systému“a uistite sa, že je vaše zariadenie aktualizované na najnovšiu verziu.
Ak vaše zariadenie nie je aktuálne, aktualizujte ho

Krok 4. Vyhľadajte „Model zariadenia“
Bude obsahovať model a generáciu vášho zariadenia. Berte to na vedomie, pretože nainštalované súbory závisia od vašej verzie systému Fire OS.

Krok 5. Vráťte sa do hlavnej ponuky Nastavenia
Kliknite na šípku späť v ľavej hornej časti obrazovky. Dostanete sa späť do hlavnej ponuky Nastavenia.

Krok 6. Kliknite na kartu „Ochrana osobných údajov a zabezpečenie“
Nájdete ho v strede stránky.

Krok 7. Zapnite „Aplikácie z neznámych zdrojov“
Prejdite do sekcie „Rozšírené“. Prepnite nastavenie klepnutím na posúvač vedľa položky „Aplikácie z neznámych zdrojov“.
Dostanete upozornenie na inštaláciu aplikácií z neznámych zdrojov. Klepnite na OK
Časť 2 zo 4: Sťahovanie súborov

Krok 1. Zistite, ktorú verziu súborov potrebujete
Existujú dve verzie potrebných súborov: 64-bitové verzie a 32-bitové verzie. To, ktorú verziu si stiahnete, závisí od vašej verzie systému Fire OS.
- Ak používate Fire OS 6 alebo novší, stiahnite si 64-bitové súbory.
- Ak používate Fire OS 5 alebo starší, stiahnite si 32-bitové súbory.

Krok 2. Stiahnite si súbor Google Account Manager
Vyberte príslušnú verziu pre svoj tablet a kliknite na červené tlačidlo STIAHNUTIE APK.
- Stiahnite si 64-bitovú verziu na https://www.apkmirror.com/apk/google-inc/google-account-manager/google-account-manager-7-1-2-release/google-account-manager-7 -1-2-android-apk-download/.
- Stiahnite si 32-bitovú verziu na https://www.apkmirror.com/apk/google-inc/google-account-manager/google-account-manager-5-1-1743759-release/google-account-manager-5 -1-1743759-android-apk-download/
-
Zatiaľ súbor neinštalujte.
Nechajte to na paneli s upozorneniami.

Krok 3. Stiahnite si súbor rámca služieb Google
Tento súbor je rovnaký bez ohľadu na vašu verziu systému Fire OS.
- Otvorte https://www.apkmirror.com/apk/google-inc/google-services-framework/google-services-framework-5-1-1743759-release/google-services-framework-5-1-1743759-android -apk-download/ vo webovom prehliadači.
-
Súbor stiahnete kliknutím na červené tlačidlo STIAHNUTIE APK. Zatiaľ súbor neinštalujte.

Nainštalujte si obchod Google Play na Amazon Fire, krok 11 Krok 4. Stiahnite si súbor služieb Google Play
Vyberte príslušnú verziu pre svoj tablet a kliknite na červené tlačidlo STIAHNUTIE APK. Zatiaľ súbor neinštalujte.
- Stiahnite si 64-bitovú verziu na https://www.apkmirror.com/apk/google-inc/google-play-services/google-play-services-20-18-17-release/google-play-services-20 -18-17-040400-311416286-android-apk-download/
- Stiahnite si 32-bitovú verziu na https://www.apkmirror.com/apk/google-inc/google-play-services/google-play-services-20-18-17-release/google-play-services-20 -18-17-020300-311416286-android-apk-download/

Nainštalujte si obchod Google Play na Amazon Fire, krok 12 Krok 5. Stiahnite si súbor z Obchodu Google Play
Tento súbor je rovnaký bez ohľadu na vašu verziu systému Fire OS. Zatiaľ súbor neinštalujte.
- Otvorte
- Nájdite súbor s najnovším dátumom. (Možno ho budete musieť posunúť.)
- Súbor stiahnete klepnutím na šípku nadol vedľa dátumu.
Časť 3 zo 4: Inštalácia súborov

Nainštalujte si obchod Google Play na Amazon Fire, krok 13 Krok 1. Otvorte panel s upozorneniami, aby ste odhalili stiahnuté súbory
Po inštalácii neotvárajte žiadnu z aplikácií - jednoducho kliknite na „Hotovo“a stiahnite si ďalšiu.
Ak sa zobrazí chyba, s najväčšou pravdepodobnosťou ste stiahli nesprávny súbor pre svoje zariadenie

Nainštalujte si obchod Google Play na Amazon Fire, krok 14 Krok 2. Nainštalujte najskôr Správcu účtov Google
- Nájdite súbor na paneli s upozorneniami. (Ak to bol prvý súbor, ktorý ste stiahli, mal by byť posledný v zozname.)
- Kliknite na súbor.
- Kliknite na Ďalej.
- Kliknite na Inštalovať.

Nainštalujte si obchod Google Play na Amazon Fire, krok 15 Krok 3. Nainštalujte rámec služieb Google
Bude to posledná v upozorneniach o sťahovaní. Jednoducho na ňu kliknite a v nasledujúcom okne kliknite na „Ďalej“a potom na „Inštalovať“.
- Nájdite súbor na paneli s upozorneniami. (Ak to bol druhý stiahnutý súbor, mal by byť tretí v zozname.)
- Kliknite na súbor.
- Kliknite na Ďalej.
- Kliknite na Inštalovať.

Nainštalujte si obchod Google Play na Amazon Fire, krok 16 Krok 4. Nainštalujte si služby Google Play
Toto sťahovanie môže chvíľu trvať; neukončujte sťahovanie ani nevypínajte zariadenie.
- Nájdite súbor na paneli s upozorneniami. (Ak to bol tretí stiahnutý súbor, mal by byť druhým v zozname.)
- Kliknite na súbor.
- Kliknite na Ďalej.
- Kliknite na Inštalovať.

Nainštalujte si obchod Google Play na Amazon Fire, krok 17 Krok 5. Nainštalujte obchod Google Play ako posledný
Toto sťahovanie môže chvíľu trvať; neukončujte sťahovanie ani nevypínajte zariadenie.
- Nájdite súbor na paneli s upozorneniami. (Ak to bol posledný stiahnutý súbor, mal by byť prvý v zozname.)
- Kliknite na súbor.
- Kliknite na Ďalej.
- Kliknite na Inštalovať.

Nainštalujte si obchod Google Play na server Amazon Fire, krok 18 Krok 6. Reštartujte zariadenie
Po inštalácii všetkých súborov reštartujte zariadenie.
Časť 4 zo 4: Prihlásenie sa do Obchodu Google Play

Nainštalujte si obchod Google Play na Amazon Fire, krok 19 Krok 1. V zozname aplikácií otvorte novo nainštalovaný „Obchod Play“

Nainštalujte si obchod Google Play na Amazon Fire, krok 20 Krok 2. Prihláste sa do svojho účtu Google
Ak si chcete vytvoriť nový účet, vľavo dole klepnite na „Vytvoriť účet“

Nainštalujte si obchod Google Play na Amazon Fire, krok 21 Krok 3. Zadajte všetky požadované poverenia a postupujte podľa pokynov

Nainštalujte si obchod Google Play na Amazon Fire, krok 22 Krok 4. Podľa potreby použite Obchod Google Play
Keď sa prihlásite, dostanete sa do Obchodu Google Play, kde si môžete nainštalovať ľubovoľné aplikácie.